
surface 进u盘启动不了系统,系统安装启动全攻略
时间:2024-12-27 来源:网络 人气:
亲爱的Surface用户们,你是否也遇到过这样的烦恼:明明U盘里装好了系统,可就是进不去呢?别急,今天就来给你详细解析让你轻松解决Surface进U盘启动不了系统的问题!
U盘启动盘制作,这可是关键一步哦!
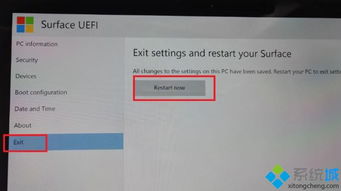
首先,你得有一个U盘,然后下载一个制作启动盘的软件,比如大白菜U盘启动盘制作工具。别小看这个工具,它可是制作启动盘的神器哦!将U盘插入电脑,打开软件,选择系统镜像文件,然后点击“制作启动盘”,接下来就是等待片刻,一个全新的启动盘就诞生啦!
进入BIOS,调整启动顺序

接下来,我们要进入BIOS,调整启动顺序。按下开机键,在Surface出现LOGO的时候,迅速按下F2键,进入BIOS设置界面。在这里,我们要找到“启动”选项,将U盘设置为第一启动项。注意,有些Surface型号可能需要按下Option键进入BIOS,具体请参考你的设备说明书。
关闭Secure Boot,让U盘顺利启动

有些Surface设备默认开启了Secure Boot功能,这会导致U盘启动不了系统。所以,我们需要关闭它。在BIOS设置界面中,找到“安全”选项,将“Secure Boot”设置为“关闭”。
重启电脑,选择U盘启动
完成以上设置后,重启电脑。在开机过程中,按下F12键(或者根据你的设备型号,可能是F2、F10等),进入启动项选择界面。在这里,选择你的U盘,然后按下回车键,系统就会从U盘启动了。
遇到问题怎么办?
如果以上步骤都尝试过了,还是无法启动系统,那么可能是以下原因:
1. U盘启动盘制作失败:检查一下U盘是否损坏,或者重新制作启动盘。
2. BIOS设置错误:重新进入BIOS,检查启动顺序和Secure Boot设置是否正确。
3. 系统镜像文件损坏:重新下载系统镜像文件,或者尝试使用其他系统镜像文件。
小贴士:
1. 制作启动盘时,请确保U盘内没有重要数据,因为制作过程中会格式化U盘。
2. 进入BIOS设置时,请仔细阅读屏幕提示,以免误操作。
3. 如果遇到问题,可以查阅Surface官方论坛或者联系客服寻求帮助。
希望这篇文章能帮助你解决Surface进U盘启动不了系统的问题。祝你好运哦!
相关推荐
教程资讯
教程资讯排行













