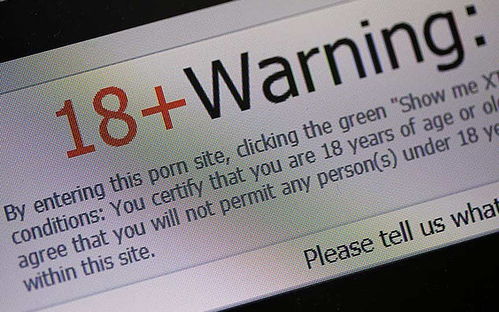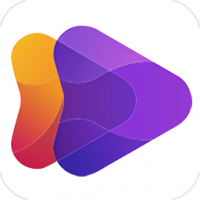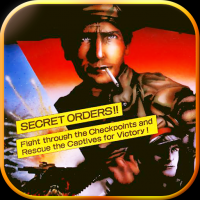u盘 系统盘制作工具,轻松打造个性化启动盘
时间:2024-12-27 来源:网络 人气:194
你有没有想过,有一天你的电脑突然罢工了,而你却可以轻松地用U盘拯救它?没错,就是那个小小的U盘,它可是电脑界的“急救小能手”呢!今天,就让我带你一起探索如何用U盘制作系统盘,让你的电脑焕发新生!
U盘变身系统盘,你需要这些工具
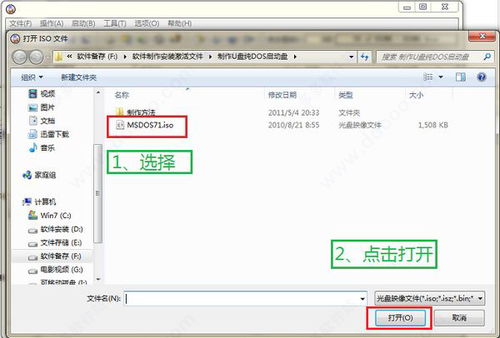
首先,你得准备一个U盘,最好是8GB以上的,这样空间足够大,可以存放系统文件。你需要一款制作工具,这里我给你推荐两款: Rufus和WEPE。
Rufus:小巧轻便,制作速度快
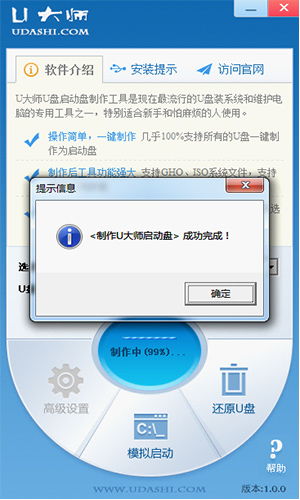
Rufus这款工具,简直就是小身材大能量!它小巧轻便,功能强大,而且制作过程超级快。最重要的是,它是开源的,不会给你带来任何广告烦恼。
WEPE:简洁实用,功能全面
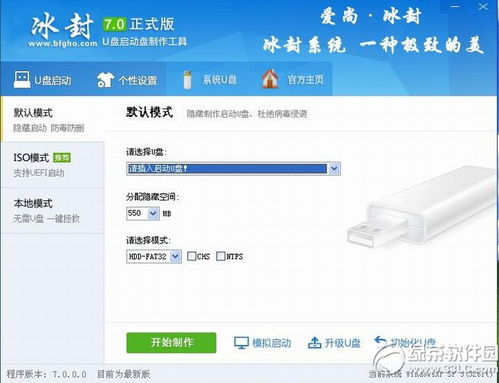
WEPE这款工具,虽然体积比Rufus大一些,但它的功能却非常全面。它简洁实用,最大程度地缩小了PE的体积,而且也不会植入广告。
制作U盘系统盘,步骤详解
接下来,我们就来详细讲解一下如何用Rufus和WEPE制作U盘系统盘。
1. 使用Rufus制作U盘系统盘
第一步:下载Rufus工具,并解压。
第二步:将U盘插入电脑,打开Rufus。
第三步:在“Boot selection”选项中,选择“ISO image”选项。
第四步:点击“Select”按钮,选择你想要安装的操作系统ISO文件。
第五步:在“Create a bootable disk using”选项中,选择“ISO image”选项。
第六步:点击“Start”按钮,开始制作U盘系统盘。
2. 使用WEPE制作U盘系统盘
第一步:下载WEPE工具,并解压。
第二步:将U盘插入电脑,打开WEPE。
第三步:在“选择镜像文件”选项中,选择你想要安装的操作系统ISO文件。
第四步:在“选择启动方式”选项中,选择“USB-HDD”选项。
第五步:在“选择分区类型”选项中,选择“MBR”选项。
第六步:点击“开始制作”按钮,开始制作U盘系统盘。
制作完成,U盘系统盘大功告成
经过以上步骤,你的U盘系统盘就制作完成了!现在,你可以将U盘插入电脑,重启电脑,进入BIOS设置,将U盘设置为第一启动设备,然后就可以从U盘启动电脑,安装操作系统了。
注意事项
1. 在制作U盘系统盘之前,请确保你的U盘上有重要数据,因为制作过程中会格式化U盘。
2. 在选择操作系统ISO文件时,请确保它适合你的电脑硬件。
3. 在制作U盘系统盘时,请确保电脑电源稳定,以免造成数据丢失。
4. 在使用U盘系统盘安装操作系统时,请确保你的电脑BIOS设置正确。
用U盘制作系统盘其实很简单,只要按照以上步骤操作,你就可以轻松地拯救你的电脑了!快来试试吧,让你的电脑焕发新生!
教程资讯
教程资讯排行