
u盘安装系统 全程图解,轻松实现电脑系统重装
时间:2024-12-27 来源:网络 人气:
电脑突然罢工了,是不是想重新给它来个“大变身”呢?别急,今天就来手把手教你用U盘安装系统,让你轻松成为电脑维修小达人!
U盘安装系统,你准备好了吗?

准备工作:
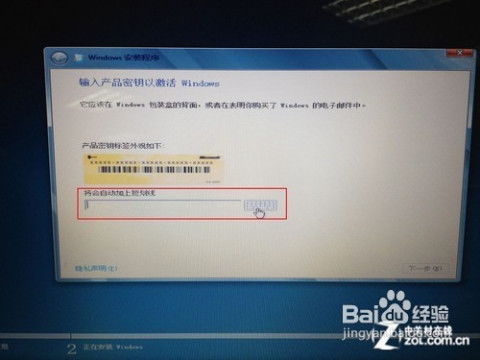
1. 准备一个至少8G以上的U盘,最好是16G的,这样空间更大,装的东西也更齐全。
2. 确保U盘里没有重要的文件,因为接下来的操作会格式化U盘。
3. 下载你想要的操作系统镜像文件,比如Windows 10、Windows 7等。
制作U盘启动盘

第一步:选择制作工具
市面上有很多制作U盘启动盘的工具,比如老毛桃PE工具、软碟通等。这里我们以软碟通为例。
第二步:打开软碟通
将U盘插入电脑,打开软碟通软件。
第三步:打开系统镜像文件
在软碟通中,点击“文件”菜单,选择“打开”,找到你下载的系统镜像文件。
第四步:写入镜像到U盘
点击“启动”菜单,选择“写入硬盘镜像”,然后点击“格式化”按钮,确认格式化U盘。
第五步:完成写入
等待写入过程完成,恭喜你,U盘启动盘制作成功!
U盘启动安装系统
第一步:设置BIOS
重启电脑,进入BIOS设置,将U盘设置为第一启动设备。
第二步:进入PE系统
重启电脑,按住启动快捷键(通常是F12或DEL键),选择U盘启动。
第三步:选择安装分区
进入PE系统后,选择“装机大师”菜单,然后选择“运行U盘大师win8PE装机维护版”。
第四步:选择安装分区
系统会自动选择安装分区,点击“确定”即可。
第五步:开始安装
等待系统镜像释放完毕,然后重启电脑。
安装完成,大功告成!
恭喜你,电脑系统安装完成!
现在,你的电脑已经焕然一新,又可以继续陪伴你度过美好的时光了。
小贴士
1. 在安装过程中,如果遇到问题,可以查阅相关资料或寻求专业人士的帮助。
2. 安装系统前,请确保备份好重要数据,以免丢失。
3. 选择合适的操作系统,根据自己的需求进行安装。
通过以上步骤,相信你已经学会了如何使用U盘安装系统。快来试试吧,让你的电脑焕发新生!
相关推荐
教程资讯
教程资讯排行













