
mac系统鼠标右键,轻松提升工作效率的实用工具盘点
时间:2024-12-26 来源:网络 人气:
亲爱的Mac用户们,你是否曾在某个瞬间,看着Windows系统的朋友轻松地用鼠标右键完成各种操作,而自己却只能望“键”兴叹?别急,今天就来带你一探究竟,如何在Mac系统中轻松开启并使用鼠标右键,让你的Mac操作更加得心应手!
Mac系统鼠标右键的开启之旅
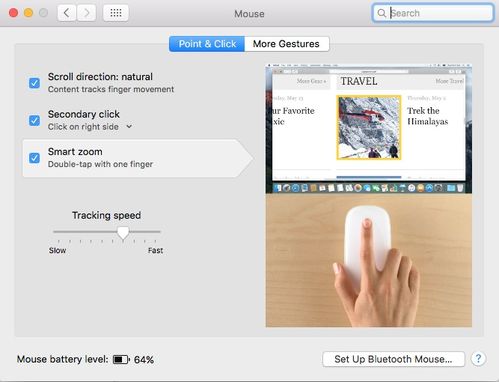
首先,你得知道,Mac系统默认是没有鼠标右键的,但这并不意味着我们无法拥有。其实,开启Mac系统鼠标右键的方法非常简单,只需几个步骤,你就能享受到Windows系统般的便捷。
步骤一:打开系统偏好设置
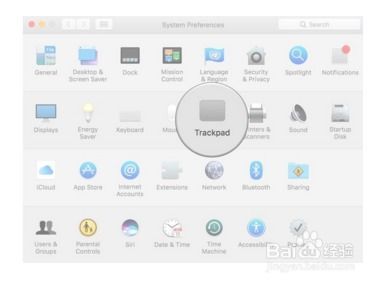
第一步,点击屏幕左上角的苹果图标,选择“系统偏好设置”。
步骤二:进入鼠标设置
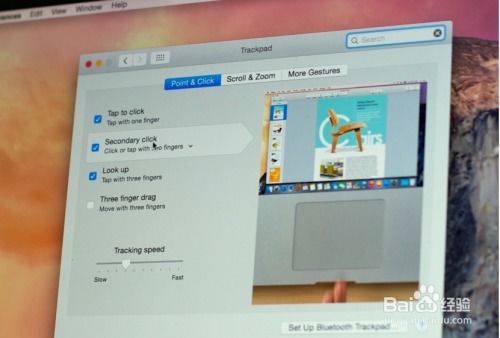
在系统偏好设置中,找到并点击“鼠标”选项,进入鼠标的偏好设置界面。
步骤三:开启辅助点按
在鼠标偏好设置界面中,找到“辅助点按”选项,勾选它。这样,你的鼠标右键功能就被激活了!
步骤四:设置右键操作
接下来,你可以根据自己的喜好设置右键的操作方式。在“辅助点按”选项中,你可以选择“两指轻按”或“三指轻按”来触发右键菜单。
Mac系统鼠标右键的多样使用
现在,你已经成功开启了Mac系统鼠标右键,接下来,让我们一起来看看如何使用它。
使用触控板右键
如果你的Mac配备了触控板,那么使用触控板右键就更加简单了。只需用两根手指点击或单击(按下)触控板,即可弹出右键菜单。
使用鼠标右键
如果你使用的是外接鼠标,那么右键的使用就更加直观了。只需将鼠标指针移动到想要操作的地方,然后点击鼠标的右键按钮,即可弹出右键菜单。
使用键盘右键
当然,如果你更喜欢使用键盘,那么也可以通过快捷键来模拟右键操作。在Mac系统中,你可以使用`Command + Option + 点击`来模拟右键点击。
Mac系统鼠标右键的进阶技巧
除了基本的右键操作外,Mac系统鼠标右键还有一些进阶技巧,让你的操作更加高效。
1. 快速复制路径
在Mac系统中,你可以使用鼠标右键复制文件的路径。只需选中文件,然后右键点击,选择“复制”选项,即可将文件的路径复制到剪贴板。
2. 快速发送文件
同样,你还可以使用鼠标右键发送文件。只需选中文件,然后右键点击,选择“发送到”选项,即可将文件发送到指定的位置。
3. 快速新建文件夹
在Mac系统中,你还可以使用鼠标右键新建文件夹。只需在想要创建文件夹的位置右键点击,选择“新建文件夹”选项,即可创建一个新的文件夹。
:Mac系统鼠标右键,让你的操作更轻松
通过以上介绍,相信你已经对Mac系统鼠标右键有了更深入的了解。现在,你可以在Mac系统中轻松地使用鼠标右键,享受更加便捷的操作体验。快来试试吧,让你的Mac操作更加得心应手!
相关推荐
教程资讯
教程资讯排行













