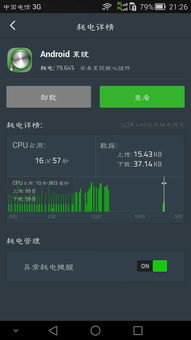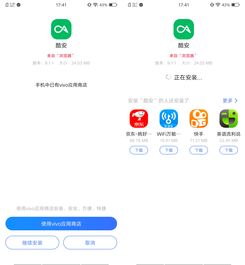mac重做系统,轻松实现系统焕新与性能优化
时间:2024-12-26 来源:网络 人气:
亲爱的Mac用户们,你是否曾因为系统卡顿、软件冲突或者只是想给电脑来个焕然一新的体验,而考虑过重做系统呢?别担心,今天我就要手把手教你如何给Mac来一次彻底的“大变身”!
重做系统前的准备:装备齐全,心中有数
在开始之前,让我们先来准备一下所需的工具和资料:
1. 备份你的数据:这是最关键的一步!确保所有重要的文件都备份到外部硬盘或者云存储上,以防万一。
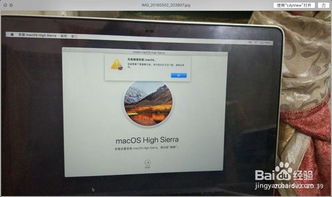
2. USB安装盘:你需要一个至少8GB的USB闪存盘,用来制作macOS安装盘。

3. MacOS安装文件:你可以从苹果官网下载最新的macOS安装文件,或者使用已经安装好的Mac系统来制作安装盘。
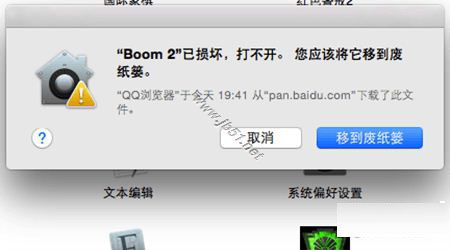
4. 耐心:重做系统可能需要一些时间,所以请确保你有足够的耐心。
第一步:制作macOS安装盘
1. 格式化USB盘:打开“磁盘工具”,选择你的USB盘,点击“抹掉”,选择“Mac OS Extended (Journaled)”格式,然后点击“抹掉”。
2. 创建安装盘:将下载的macOS安装文件拖拽到USB盘中,等待文件复制完成。
第二步:备份你的Mac
1. Time Machine备份:如果你有Time Machine备份,现在就是时候运行它了。连接你的备份硬盘,打开“系统偏好设置”中的“时间机器”,开始备份。
2. 手动备份:如果没有Time Machine,你可以手动将重要文件复制到外部硬盘或云存储。
第三步:重做系统
1. 重启Mac:插入USB安装盘,重启Mac,并按住Option键进入启动选项。
2. 选择安装盘:在启动选项中,选择你的USB安装盘,然后按Enter键。
3. 开始安装:按照屏幕上的指示进行操作,选择安装位置,开始安装macOS。
第四步:个性化设置
1. 选择语言和键盘:在安装过程中,选择你的语言和键盘布局。
2. 设置用户和密码:安装完成后,你需要设置用户名和密码。
3. 个性化设置:打开“系统偏好设置”,调整桌面背景、声音、安全性与隐私等设置。
第五步:安装必要软件
1. 下载软件:从App Store或其他渠道下载你需要的软件。
2. 安装软件:打开下载的软件,按照指示进行安装。
第六步:恢复备份
1. Time Machine恢复:如果你有Time Machine备份,现在就可以连接备份硬盘,打开“时间机器”,选择要恢复的备份,然后开始恢复。
2. 手动恢复:如果没有Time Machine备份,你可以手动将备份的文件复制回Mac。
第七步:优化系统性能
1. 清理缓存:打开“终端”,输入`sudo rm -rf /Library/Caches/`来清理缓存。
2. 卸载不必要的软件:打开“应用程序”,卸载你不再需要的软件。
3. 更新系统:确保你的Mac系统是最新的,以获得最佳性能和安全性。
第八步:享受新系统
现在,你的Mac已经焕然一新了!享受你的新系统,尽情探索Mac的无限可能吧!
重做系统虽然需要一些时间和耐心,但却是给Mac带来新生命力的绝佳方式。希望这篇文章能帮助你顺利完成这个过程,让你的Mac焕发出新的光彩!
相关推荐
教程资讯
教程资讯排行