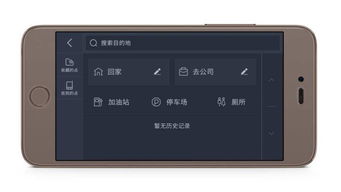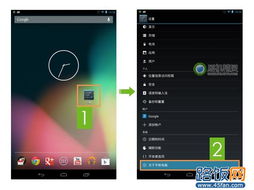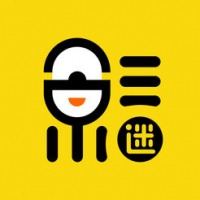pe硬盘装系统教程,轻松实现电脑系统重装与升级
时间:2024-12-26 来源:网络 人气:
亲爱的电脑小白们,今天我要来给你揭秘一个超级实用的技能——如何用PE系统装系统!是不是听起来有点高大上?别担心,跟着我一步步来,保证你也能轻松搞定。想象你的电脑就像一辆新车,而PE系统就像是给你的爱车换上了一套全新的引擎,是不是很激动?那就让我们一起开启这场电脑系统升级之旅吧!
一、准备阶段:打造你的PE系统U盘
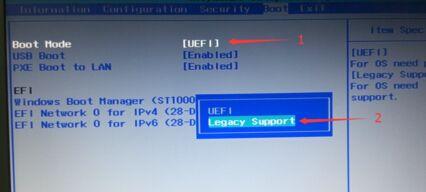
首先,你得有个U盘,最好是8GB以上的,这样容量足够装下PE系统和系统镜像文件。你需要下载一个制作PE系统的工具,比如大白菜PE或者微PE。这里我推荐大白菜PE,因为它操作简单,功能强大。
1. 下载大白菜PE制作工具,并安装到电脑上。
2. 将U盘插入电脑,打开大白菜PE制作工具。
3. 选择“U盘启动盘制作”功能。
4. 在弹出的窗口中,选择你的U盘,然后点击“开始制作”。
5. 等待制作完成,你的PE系统U盘就大功告成了!
二、实战阶段:PE系统装系统

1. 将制作好的PE系统U盘插入电脑,重启电脑。
2. 进入BIOS设置,将U盘设置为第一启动设备。
3. 保存设置并退出BIOS,电脑会自动重启。
4. 进入PE系统后,你会看到一个桌面,就像Windows系统一样。
三、分区与格式化
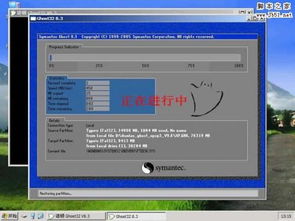
1. 在PE系统中,找到“分区助手”或“DG分区工具”等分区工具。
2. 选择你的硬盘,进行分区操作。一般来说,建议将C盘设置为50GB以上,这样系统运行起来会更加流畅。
3. 分区完成后,对每个分区进行格式化,选择NTFS格式。
四、安装系统
1. 在PE系统中,找到“大白菜一键装机”或“老白菜PE一键装机”等装机工具。
2. 选择系统镜像文件,通常是ISO格式。
3. 点击“一键装机”,等待系统安装完成。
五、安装驱动程序
1. 安装完系统后,重启电脑,进入Windows系统。
2. 进入设备管理器,查看是否有未安装的驱动程序。
3. 下载并安装相应的驱动程序,确保电脑硬件正常工作。
六、优化系统
1. 安装一些常用的软件,如杀毒软件、办公软件等。
2. 对系统进行优化,比如清理垃圾文件、调整系统设置等。
3. 安装一些美化工具,让你的电脑焕然一新。
七、注意事项
1. 在安装系统之前,一定要备份重要数据,以免丢失。
2. 在分区和格式化过程中,一定要谨慎操作,避免误删数据。
3. 安装驱动程序时,一定要选择与电脑硬件相匹配的版本。
通过以上步骤,相信你已经学会了如何用PE系统装系统。现在,你的电脑就像焕然一新的新车,是不是很兴奋?赶紧动手试试吧,让你的电脑焕发新的活力!记得分享给你的朋友,一起享受电脑带来的乐趣吧!
相关推荐
教程资讯
教程资讯排行