
pe系统安装器,轻松实现系统安装与维护的利器
时间:2024-12-26 来源:网络 人气:
亲爱的电脑达人,你是否曾遇到过电脑启动困难,或者想要给电脑换一个全新的操作系统?别急,今天我要给你带来一个超级实用的技能——如何使用PE系统安装器来安装操作系统。想象你的电脑就像一个空荡荡的舞台,而PE系统安装器就是那个神奇的魔术师,能让你在这个舞台上尽情演绎各种精彩的操作系统秀。准备好了吗?让我们一起踏上这场精彩的PE系统安装之旅吧!
一、PE系统安装器的魅力
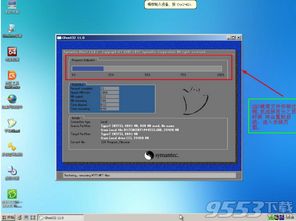
PE系统,全称Windows Preinstallation Environment,中文意思是Windows预安装环境。它是一个基于Windows操作系统的最小化环境,通常用于系统安装、系统修复、数据备份等任务。而PE系统安装器,就是用来制作PE系统的工具,它能让你的电脑轻松进入PE环境,从而进行各种操作。
为什么选择PE系统安装器呢?因为它有以下几个优点:
1. 快速启动:PE系统安装器启动速度快,能让你迅速进入操作环境。
2. 功能强大:PE系统安装器集成了各种实用工具,如磁盘分区、系统备份、病毒查杀等。
3. 兼容性好:PE系统安装器支持多种操作系统,如Windows 7、Windows 10、Windows 11等。
二、制作PE系统启动盘

想要使用PE系统安装器,首先需要制作一个PE系统启动盘。以下是一步一步的教程:
1. 准备U盘:选择一个至少8GB的U盘,确保里面没有重要数据。
2. 格式化U盘:将U盘插入电脑,右键点击U盘,选择“格式化”,选择文件系统为NTFS,点击“开始”。
3. 下载PE系统安装器:从官方网站或可信网站下载PE系统安装器,如微PE、大白菜等。
4. 制作PE系统启动盘:打开PE系统安装器,选择U盘,点击“立即安装进U盘”,等待安装完成。
三、进入PE系统

制作好PE系统启动盘后,接下来就是进入PE系统了。以下是进入PE系统的步骤:
1. 设置BIOS:开机时按下电脑品牌对应的键(如F2、Del等),进入BIOS设置。
2. 修改启动顺序:将U盘设置为第一启动设备,保存并退出BIOS。
3. 重启电脑:重启电脑,电脑会从U盘启动,进入PE系统。
四、使用PE系统安装器安装操作系统
进入PE系统后,就可以使用PE系统安装器安装操作系统了。以下是以Windows 10为例的安装步骤:
1. 选择安装镜像:打开PE系统安装器,选择Windows 10安装镜像文件。
2. 选择安装分区:选择C盘作为安装分区,点击“格式化”。
3. 开始安装:点击“开始安装”,等待安装完成。
4. 重启电脑:安装完成后,重启电脑,电脑会从硬盘启动,进入Windows 10系统。
五、注意事项
在使用PE系统安装器安装操作系统时,请注意以下几点:
1. 备份重要数据:在安装操作系统前,请确保备份重要数据,以免数据丢失。
2. 选择合适的操作系统:根据个人需求选择合适的操作系统,如Windows 10、Windows 11等。
3. 耐心等待:安装操作系统需要一定时间,请耐心等待。
通过以上步骤,相信你已经掌握了使用PE系统安装器安装操作系统的技巧。现在,你的电脑就像一个全新的舞台,等待你在这个舞台上尽情演绎。快来试试吧,让你的电脑焕发新的活力!
相关推荐
教程资讯
教程资讯排行













