
u盘安装xp操作系统,U盘轻松安装Windows XP系统教程
时间:2024-12-26 来源:网络 人气:
电脑突然罢工了,是不是觉得生活都没了色彩?别急,今天就来教你一招,用U盘给电脑装上XP操作系统,让你的电脑焕发新生!是不是听起来有点小激动?那就赶紧跟着我一起,开启这场U盘安装XP的奇妙之旅吧!
一、U盘准备篇:打造你的启动小能手

首先,你得有个U盘,最好是8GB以上的,这样装系统的时候才不会手忙脚乱。你需要一个软件,比如Rufus或者UltraISO,它们能帮你把系统镜像写入U盘。记得,U盘里要装的是Windows XP的ISO镜像文件哦!
二、BIOS设置篇:让U盘成为启动首选
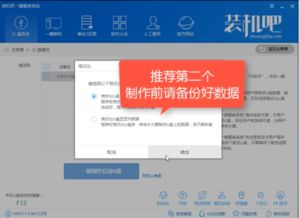
1. 插上U盘,重启电脑。这时候,你可能会看到华硕的logo,屏幕上也会闪过一些信息。别急,这时候你要按下“Delete”键或者“F2”键,进入BIOS设置界面。
2. 在BIOS设置界面里,找到“Boot”选项卡。这里有很多选项,但咱们只关心“Boot Option Priorities”这个设置项。
3. 在“Boot Option Priorities”里,你会看到“Boot Option 1”这样的选项。这个选项决定了系统启动时的优先顺序。默认情况下,可能是从硬盘启动。现在,我们要把U盘设置成第一启动项。
4. 找到“Boot Option 1”,然后选择你的U盘。如果U盘没有显示,可能是它没有被正确识别。这时候,你可以重启电脑,确保U盘插得牢靠,再次进入BIOS。
5. 一切设置完毕后,别忘了保存设置,然后退出BIOS。
三、系统安装篇:让XP系统在你的电脑上起舞

1. 重启电脑,这时候电脑会从U盘启动。进入WinPE系统后,你会看到一个桌面,就像Windows系统的桌面一样。
2. 在WinPE系统中,将U盘里的Windows XP纯净版的ISO镜像文件拷贝到D盘下,并解压。
3. 双击运行解压出来的“Setup.exe”文件。这时候,你会看到一个安装向导,按照提示操作即可。
4. 安装过程中,记得将U盘拔出,否则系统可能会自动选择安装在U盘上。U盘拔出后,系统会自动将文件复制到C盘。
5. 安装完成后,如果没有自动重启,记得手动重启电脑。
四、驱动安装篇:让电脑上网无障碍
安装好纯净版Windows XP后,你会发现不能上网,因为没有网卡驱动。这时候,你可以用其他联网的电脑,根据你的机器型号下载对应的网卡驱动,或者下载一个万能网卡驱动。
1. 下载驱动后,将其安装到电脑上。
2. 安装完成后,你就可以上网了。
3. 上网后,你可以安装一些常用的软件,让你的电脑更加实用。
五、备份恢复篇:让电脑安全无忧
为了防止以后出现问题,你可以用一键ghost对C盘进行备份。这样,一旦电脑出现问题,你可以快速恢复到备份时的状态。
1. 下载一键ghost软件。
2. 安装并运行一键ghost软件。
3. 选择C盘进行备份。
4. 备份完成后,你可以将备份文件存储在U盘或其他存储设备上。
怎么样,是不是觉得U盘安装XP系统其实很简单呢?只要按照上面的步骤操作,你就能让你的电脑焕发新生!快来试试吧,让你的电脑重新焕发光彩!
相关推荐
教程资讯
教程资讯排行













