
t460 系统恢复,轻松恢复出厂设置
时间:2024-12-26 来源:网络 人气:
亲爱的电脑小伙伴,你是否也遭遇过系统崩溃的尴尬时刻?别担心,今天我要给你带来一份超级详细的攻略,让你轻松搞定ThinkPad T460的系统恢复大作战!
一、系统恢复前的准备
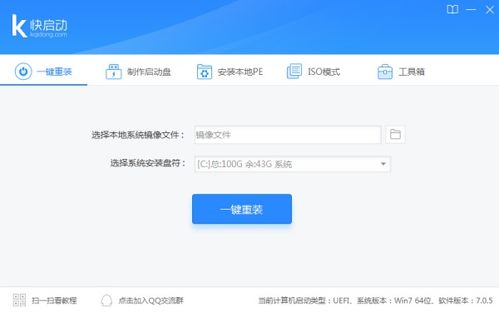
在开始这场大作战之前,咱们得做好充分的准备,就像打一场仗,知己知彼才能百战不殆哦!
1. 备份重要文件:首先,你得把电脑里那些珍贵的照片、视频、文档等宝贝都备份到U盘、外接硬盘或者云存储上。毕竟,谁也不想辛辛苦苦积累的数据说没就没了,对吧?
2. 确认系统版本:打开你的ThinkPad T460,看看它是不是运行的是Windows系统。如果是的话,那咱们就可以开始下一步了。
二、Windows系统恢复步骤

1. 开机进入恢复模式:按下电源键开机,当屏幕上出现ThinkPad图标时,赶紧连续按几下键盘左上角的长条蓝色键(也就是ThinkVantage键),或者直接按F11键。几秒钟后,你就会看到以下界面。
2. 等待服务完成初始化:耐心等待,直到界面出现“请等待服务完成初始化”,这时候你就放心地坐等吧。
3. 阅读RNR软件简介:接下来,你会看到一个关于RNR软件的简介,点击“继续”即可。
4. 进入一键恢复主界面:此时,你会看到一键恢复的主操作界面,点击“复原系统”吧。
5. 选择恢复选项:出现提示后,点击“确定”。选择第三项,将硬盘驱动器复原到原始出厂状态,点击“下一步”。
6. 确认删除所有文件:选择第四项,表示你不想保存任何文件,点击“下一步”。
7. 确保电源稳定:系统会提示你在恢复过程中不要断开外接电源,点击“确定”。
8. 阅读条款并同意:点击“下一步”,阅读条款,选择同意后,再点击“下一步”。
9. 分区选择:如果之前你的电脑做过分区,这一步就会提示两个选项:仅格式化C分区和格式化整个硬盘。根据你的需求选择即可。
10. 开始恢复:一切准备就绪后,点击“下一步”,系统就会开始恢复出厂设置了。这时候,你就只能耐心等待了。
三、恢复过程中的注意事项

1. 不要中断电源:恢复过程中,千万不能断开电源,否则可能会导致系统损坏。
2. 耐心等待:系统恢复可能需要一段时间,请耐心等待。
3. 恢复后检查:恢复完成后,记得检查一下电脑是否恢复正常,确保所有数据都已经恢复。
四、其他系统恢复方法
如果你不想使用RNR软件,还可以尝试以下方法:
1. 使用Windows系统自带的恢复功能:打开“控制面板”,找到“系统和安全”,然后点击“恢复”。在这里,你可以选择“创建恢复驱动器”或“系统映像”。
2. 使用第三方恢复软件:市面上有很多第三方恢复软件,如EaseUS Todo Backup、MiniTool Partition Wizard等,它们功能强大,操作简单。
五、
通过以上攻略,相信你已经掌握了ThinkPad T460的系统恢复方法。在遇到系统问题时,不妨试试这些方法,让你的电脑焕发新生!
希望这篇攻略能帮到你,如果你还有其他问题,欢迎在评论区留言哦!让我们一起成为电脑达人吧!
相关推荐
教程资讯
教程资讯排行













