
pe下安装iso win10系统怎么安装,PE环境下一键安装Windows 10系统的详细步骤指南
时间:2024-12-26 来源:网络 人气:
亲爱的电脑小白们,今天我要来给你揭秘一个超级实用的技能——如何在PE下安装Win10系统!是不是听起来有点高大上?别担心,跟着我一步步来,保证你也能轻松搞定!
第一步:准备工具,就像准备一场冒险的行囊

首先,你得准备好以下这些“冒险”所需的工具:
1. 系统ISO文件:这是你的“地图”,Win10专业版下载链接在这里:[Win10专业版下载](https://www.microsoft.com/zh-cn/software-download/windows10)
2. U盘:一个8G容量的U盘,就像你的“小船”,用来承载你的系统文件。记得备份U盘中的重要数据哦!
第二步:制作启动U盘,就像打造你的专属飞船
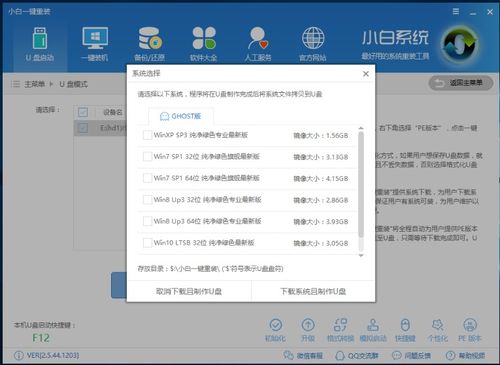
接下来,你需要制作一个启动U盘。这里我推荐使用大白菜U盘启动盘制作工具,操作简单,效果不错。以下是制作步骤:
1. 下载并安装大白菜U盘启动盘制作工具。
2. 将U盘插入电脑,运行制作工具。
3. 选择U盘作为启动盘,点击“写入ISO”。
4. 选择你的Win10 ISO文件,点击“开始制作”。
第三步:设置BIOS,就像调整你的导航仪

在电脑开机时,你需要进入BIOS设置,将U盘设置为第一启动项。具体操作如下:
1. 开机时按下F2、F10或Delete等键进入BIOS设置。
2. 找到“Boot”或“Boot Options”选项。
3. 将“Boot Device Priority”设置为“USB-HDD”。
4. 将U盘设置为第一启动项,保存设置并退出。
第四步:启动PE系统,就像踏上冒险之旅
现在,你的电脑会从U盘启动,进入PE系统。这里有几个小技巧:
1. 进入PE系统后,打开“DG分区工具”,将硬盘分区表转换为GUID格式。
2. 使用“DiskGenius”分区工具,设置分区数目和分区大小。系统盘至少35G,建议50G或更大。
3. 如果是固态硬盘,勾选“对齐分区到此扇区的整数倍”,默认的2048扇区即可。
第五步:安装Win10系统,就像搭建你的冒险基地
我们来安装Win10系统:
1. 打开“大白菜一键装机”工具。
2. 选择“映像路径”,将Win10 ISO镜像文件添加进来。
3. 选择C盘作为安装盘,点击“确定”。
4. 等待系统还原过程,耐心等待,就像等待冒险的胜利。
第六步:重启电脑,就像完成一场冒险
安装完成后,重启电脑,你的电脑就会自动进入Win10系统。恭喜你,你已经成功在PE下安装了Win10系统!
小贴士:
1. 如果你在安装过程中遇到问题,可以尝试重新制作启动U盘,或者检查BIOS设置。
2. 在安装过程中,如果需要重新分区,记得备份硬盘中的重要数据。
3. 安装完成后,你可以使用Win10激活软件激活你的系统。
希望这篇文章能帮助你轻松安装Win10系统!如果你还有其他问题,欢迎在评论区留言,我会尽力为你解答。祝你安装顺利,开启你的电脑冒险之旅!
相关推荐
教程资讯
教程资讯排行













