
mac系统怎么分屏显示,提升办公学习效率
时间:2024-12-26 来源:网络 人气:
亲爱的Mac用户们,你是否曾在使用Mac的过程中,因为同时处理多个任务而感到手忙脚乱?别担心,今天我要给你带来一个超级实用的技巧——Mac系统怎么分屏显示,让你的工作效率瞬间飙升!
一、分屏显示的魅力
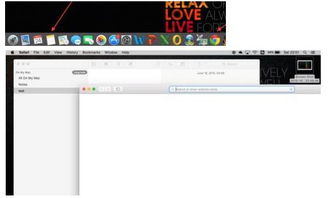
想象你正在用Mac浏览网页,同时还需要查看文档或者编辑表格。传统的操作方式可能需要你频繁切换窗口,不仅麻烦,还容易分散注意力。而Mac的分屏显示功能,就像给你的电脑加了一双“魔法眼睛”,让你轻松搞定多任务。
二、分屏显示的适用系统
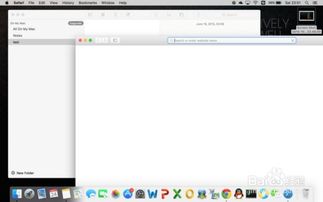
首先,你得确保你的Mac系统是OS X EI Capitan或更高版本。别担心,现在大部分的Mac用户都已经升级到了最新的系统。
三、分屏显示的操作步骤

1. 开启分屏模式:将鼠标悬停在某个窗口的左上角全屏按钮上,或者直接点按并按住这个按钮。你会看到窗口周围出现了一个蓝色的边框,这就是分屏模式的开始。
2. 选择分屏方向:现在,你可以选择将窗口拼贴到屏幕的左侧或右侧。选择你需要的方向,窗口就会自动铺满屏幕相应的一侧。
3. 添加第二个窗口:接下来,点按屏幕另一侧的某个窗口,就可以开始并排使用这两个窗口了。是不是感觉瞬间工作效率提升了?
四、分屏显示的细节操作
1. 选择窗口:在要操作的窗口中点按任意位置,即可选取这个窗口。
2. 显示菜单栏:将指针移至屏幕顶部,即可显示菜单栏。
3. 调换窗口:将一个窗口拖移到另一侧,即可调换窗口。
五、分屏显示的进阶技巧
1. 调整窗口大小:你可以通过拖动窗口边缘来调整窗口的大小。
2. 切换全屏应用:如果你想要将其中一个应用全屏显示,可以点击Mission Control,并将第二个应用拖到全屏应用的顶部缩略图上。
3. 自定义快捷键:你还可以在系统偏好设置中自定义快捷键,以便更快速地进入或退出分屏模式。
六、分屏显示的适用场景
1. 办公人士:在撰写报告、编辑文档时,一边查看资料,一边记录笔记,效率倍增。
2. 设计师:同时查看设计稿和参考图片,灵感源源不断。
3. 学生:一边听课,一边做笔记,学习效果更佳。
七、
Mac的分屏显示功能,就像一把神奇的钥匙,打开了多任务处理的便捷之门。无论是办公、学习还是娱乐,它都能让你的Mac使用体验更加顺畅。快来试试这个技巧,让你的Mac变得更加高效吧!
相关推荐
教程资讯
教程资讯排行













