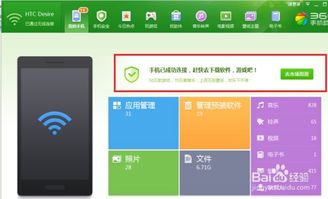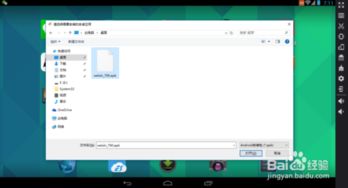mac系统怎么切换windows系统,Mac系统下轻松切换Windows系统的操作指南
时间:2024-12-26 来源:网络 人气:
亲爱的Mac用户们,你是否在Mac电脑上安装了Windows系统,却不知道怎么轻松切换呢?别急,今天就来给你揭秘Mac系统切换Windows系统的秘密武器!
开机那一刻的抉择
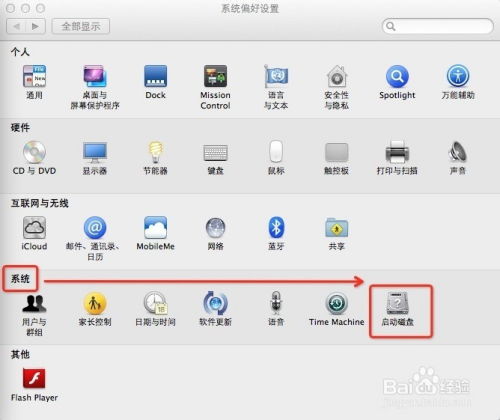
想象你刚刚按下Mac电脑的电源键,屏幕上突然出现了两个熟悉的系统选项——macOS和Windows。这时候,你该怎么做呢?别慌,跟着我一步步来。
方法一:开机时按住Option键

1. 启动电脑:按下电源键,等待电脑启动。

2. 按住Option键:在电脑启动过程中,迅速按下并长按Option键,直到出现启动选项界面。
3. 选择Windows系统:在启动选项界面中,你会看到两个系统选项。用方向键选择Windows系统,然后回车确认。
方法二:系统偏好设置中切换
1. 打开系统偏好设置:点击屏幕左上角的苹果菜单,选择“系统偏好设置”。
2. 选择启动磁盘:在系统偏好设置窗口中,找到并点击“启动磁盘”。
3. 选择Windows系统:在启动磁盘窗口中,你会看到当前可用的系统选项。选择Windows系统,然后点击“重新启动”按钮。
在Windows系统中切换回macOS
当然,你也许会在Windows系统中想回到macOS。别担心,这同样简单!
方法一:BootCamp控制面板
1. 打开BootCamp控制面板:在Windows系统任务栏的右下角,找到BootCamp图标,点击它。
2. 选择启动磁盘:在BootCamp控制面板中,选择“启动磁盘”选项。
3. 选择Mac OS系统:在启动磁盘窗口中,选择Mac OS系统,然后点击“重新启动”按钮。
方法二:系统偏好设置中切换
1. 打开系统偏好设置:在Windows系统中,点击“开始”菜单,找到并点击“设置”。
2. 选择启动磁盘:在设置窗口中,找到并点击“系统”。
3. 选择启动磁盘:在系统设置窗口中,找到并点击“启动磁盘”。
4. 选择Mac OS系统:在启动磁盘窗口中,选择Mac OS系统,然后点击“重新启动”按钮。
小贴士:Boot Camp的注意事项
1. 硬件要求:Boot Camp只支持Intel硬件架构的Mac电脑,不支持Apple Silicon M1/M2/M3芯片的Mac电脑。
2. 分区空间:在安装Windows系统之前,你需要为Windows系统预留足够的硬盘空间。
3. 驱动程序:Boot Camp会自动安装Windows系统所需的驱动程序,确保你的Mac电脑在Windows系统中正常运行。
现在,你掌握了在Mac系统切换Windows系统的技巧,是不是感觉轻松多了?无论是工作还是娱乐,Mac和Windows系统都能满足你的需求。快去试试吧,让你的Mac电脑更加多姿多彩!
相关推荐
教程资讯
教程资讯排行