
mac怎么装win10系统,Mac电脑轻松安装Win10系统指南
时间:2024-12-26 来源:网络 人气:
亲爱的Mac用户们,你是否曾在某个午后,看着那熟悉的苹果logo,心里却悄悄地想着:“哎,要是能在这优雅的Mac上玩玩Windows游戏,那该多好呀?”别急,今天就来手把手教你如何在Mac上安装Windows 10系统,让你的Mac瞬间变身游戏利器或者办公助手!
准备阶段:装备齐全,万事俱备

1. 下载Windows 10镜像:首先,你得去微软官网下载Windows 10的ISO镜像文件。记得,一定要下载64位的哦,这样兼容性更好。链接在这里:[微软官网下载Windows 10](https://www.microsoft.com/zh-cn/software-download/windows10)
2. 准备U盘:你需要一个至少8GB的U盘,用来制作安装Windows 10的启动U盘。选择一个你不太在意的U盘,因为接下来的操作会抹掉U盘上的所有数据。
3. Boot Camp工具:Mac自带的Boot Camp工具可以帮助你轻松安装Windows 10。在Mac的“实用工具”中就能找到它。
制作启动U盘:打造你的Windows启动盘
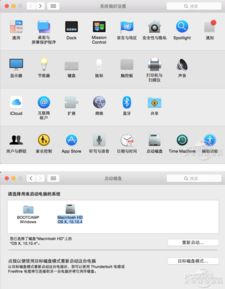
1. 插入U盘:将U盘插入Mac的USB端口。
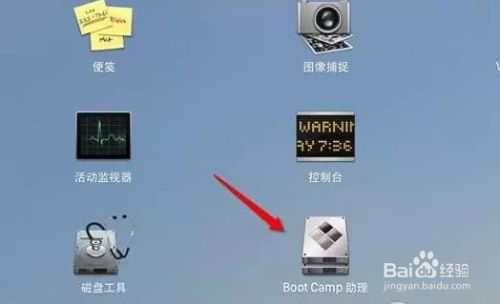
2. 打开Boot Camp助理:在Mac的桌面找到“实用工具”,然后打开“Boot Camp助理”。
3. 选择镜像文件:点击“继续”按钮,然后选择你下载的Windows 10 ISO镜像文件。
4. 分区设置:接下来,你需要为Windows 10设置一个分区。这里你可以根据自己的需求来分配空间,比如80GB,足够日常使用。
5. 制作启动U盘:点击“继续”按钮,Boot Camp助理会开始制作启动U盘。这个过程可能需要一些时间,因为需要拷贝软件和下载Mac的相关驱动。
安装Windows 10:开启你的双系统之旅
1. 重启Mac:制作好启动U盘后,重启你的Mac,并按住Option键进入启动选项。
2. 选择U盘启动:在启动选项中,选择你的U盘,然后按Enter键。
3. 安装Windows 10:进入Windows 10安装界面后,按照提示操作,选择安装Windows 10,然后选择Boot Camp分区磁盘,点击格式化后即可开始安装。
4. 安装驱动程序:安装完成后,不要急着重启,因为系统会自动下载并安装一些驱动程序。打开D盘,找到Boot Camp文件夹,双击打开;运行Setup,打开Boot Camp安装程序,执行驱动安装。
5. 重启系统:驱动安装完毕后,点击“是”,立即重启系统。Windows 10系统安装完成!
注意事项:
- 在安装过程中,如果你的Mac型号较新,可能不需要制作启动U盘,因为一些较新的Mac型号支持直接从ISO镜像文件安装Windows 10。
- 安装完成后,你可能需要手动安装一些额外的驱动程序,比如显卡驱动和无线网卡驱动。
- 在使用双系统时,注意备份重要数据,以免数据丢失。
现在,你的Mac已经可以同时运行Mac OS X和Windows 10了。无论是玩游戏还是办公,都能轻松应对。快来试试吧,让你的Mac焕发新的活力!
相关推荐
教程资讯
教程资讯排行













