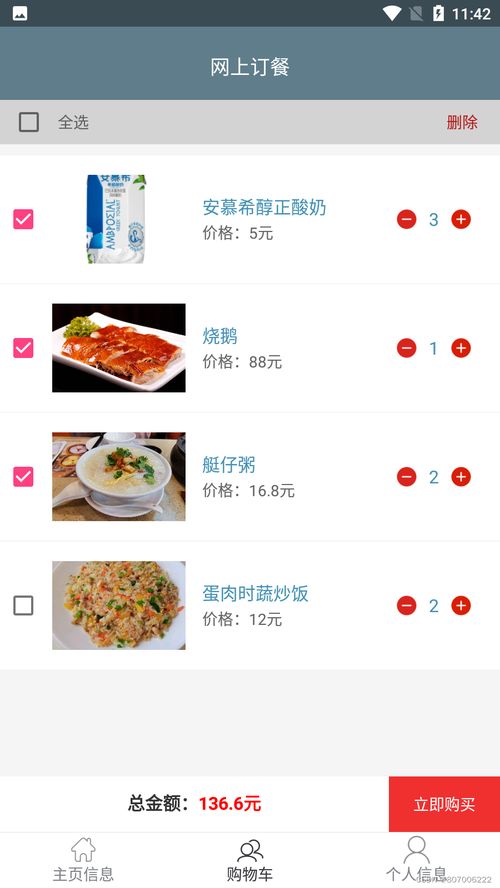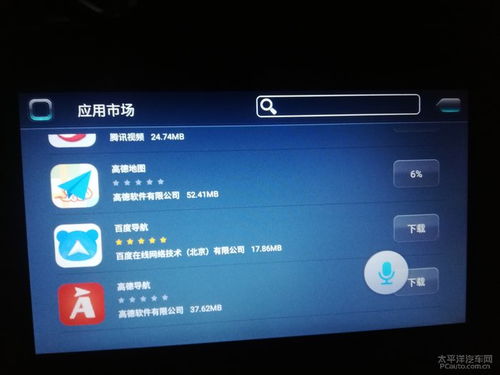u盘win7系统制作u盘启动,U盘启动Win7系统制作与安装步骤详解
时间:2024-12-26 来源:网络 人气:
你有没有想过,有一天你的电脑突然罢工,而你又不想花大价钱去修,怎么办呢?别急,今天就来教你怎么用U盘给电脑装上Windows 7系统,让你的电脑焕发新生!
一、U盘变启动盘,变身大法启动

想要让U盘变成装Windows 7的启动盘,首先你得准备一个8G以上的U盘,还有一款神奇的软件——U盘启动制作工具。别看它名字普通,但作用可大了去了!
1. 下载制作工具:在网上搜索“U盘启动制作工具”,你会找到很多选择。这里推荐使用“大白菜U盘启动盘制作工具”,因为它简单易用,而且功能强大。
2. 安装制作工具:下载后,双击打开安装包,按照提示完成安装。
3. 插入U盘:将U盘插入电脑的USB接口,确保它被正确识别。
4. 制作启动盘:打开制作工具,点击“一键制作”按钮,然后按照提示操作。这时候,你的U盘就开始变身了!
5. 格式化:制作过程中,软件会自动格式化U盘,这个过程可能需要几分钟,耐心等待就好。
6. 模拟启动:格式化完成后,软件会自动模拟启动U盘,确保一切正常。
二、Windows 7镜像,系统之源

有了启动盘,接下来就是准备Windows 7的系统镜像了。这可是装系统的关键,一定要选择正版镜像,否则可能会遇到各种问题。
1. 下载镜像:在网上搜索“Windows 7镜像”,你会找到很多资源。这里推荐使用微软官方提供的镜像,保证系统纯净。
2. 复制镜像:将下载好的镜像文件复制到U盘的根目录下。
三、启动电脑,系统安装
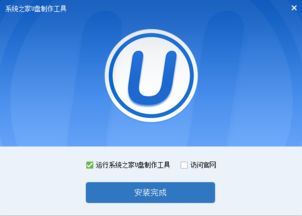
现在,你的U盘已经变成了装Windows 7的启动盘,接下来就是将系统安装到电脑上了。
1. 重启电脑:将U盘插入电脑,然后重启电脑。
2. 进入启动菜单:在开机过程中,按下U盘启动快捷键(通常是F12或Esc),进入启动菜单。
3. 选择U盘启动:在启动菜单中,选择U盘作为启动设备。
4. 进入PE系统:启动完成后,会进入一个名为PE的系统,这是Windows 7安装的必备环境。
5. 安装Windows 7:在PE系统中,找到“安装Windows”选项,然后按照提示操作。选择安装路径,开始安装过程。
6. 完成安装:安装完成后,重启电脑,你的电脑就会进入Windows 7系统了。
四、注意事项
1. 选择合适的U盘:制作启动盘时,选择一个8G以上的U盘,这样可以保证有足够的空间存放系统文件。
2. 选择正版镜像:安装系统时,一定要选择正版镜像,这样可以避免各种问题。
3. 备份重要数据:在安装系统之前,一定要备份电脑中的重要数据,以免丢失。
4. 耐心等待:安装系统是一个漫长的过程,需要耐心等待。
通过以上步骤,你就可以轻松地将Windows 7系统安装到电脑上了。快来试试吧,让你的电脑焕发新生!
相关推荐
教程资讯
教程资讯排行