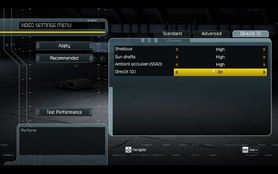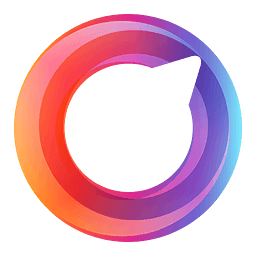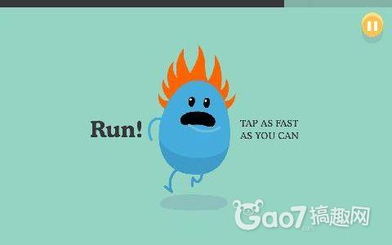mac系统投影,轻松实现多屏互动体验
时间:2024-12-26 来源:网络 人气:
亲爱的Mac用户们,你是否曾想过,如何让你的Mac电脑屏幕内容完美地投射到电视或投影仪上,享受大屏幕带来的视觉盛宴?别急,今天就来带你一步步探索Mac系统投影的奥秘,让你的生活更加精彩!
一、连接篇:让Mac与投影仪“牵手”
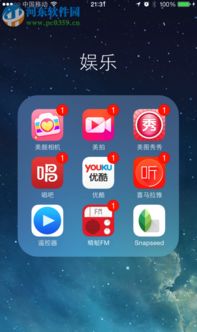
首先,你得确保你的Mac和投影仪都准备好了。如果你的Mac是新款的,可能没有传统的HDMI或VGA接口,那么你需要准备一个转接头。以下是一些连接步骤:
1. 电源和数据线:将投影仪连接到电源,并使用数据线(如HDMI或Thunderbolt)连接到Mac。
2. 打开投影仪:接通电源后,打开投影仪。

3. 系统识别:Mac会自动识别连接的投影仪,这时你就可以在屏幕上看到投影仪的界面了。
二、设置篇:调整显示效果
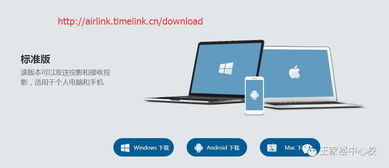
连接成功后,接下来就是调整显示效果了。以下是一些设置技巧:
1. 系统偏好设置:打开Mac的“系统偏好设置”,点击“显示器”。
2. 分辨率调整:在显示器设置中,你可以调整分辨率,以获得最佳的显示效果。
3. 镜像显示器:如果你想让Mac屏幕和投影仪屏幕显示相同的内容,可以勾选“镜像显示器”选项。
三、实用技巧篇:Mac系统投影的“小秘密”
1. AirPlay功能:如果你使用的是较新的Mac,可以利用AirPlay功能进行无线投影。只需在Mac上打开“系统偏好设置”,点击“照相机”,然后选择要投影的设备即可。
2. 无线投影协作系统:使用USB无线投影协作系统,可以让你的Mac通过WiFi信号回传到投影仪,实现无线投影。
3. 屏幕共享:如果你需要将Mac屏幕内容分享给他人,可以使用“屏幕共享”功能。
四、常见问题解答
1. 为什么我的Mac屏幕内容没有投射到投影仪上?
- 检查连接是否正确,确保数据线连接稳固。
- 打开“系统偏好设置”,检查“显示器”设置是否正确。
2. 如何调整投影仪的分辨率?
- 在“系统偏好设置”中,点击“显示器”,然后调整分辨率即可。
3. 如何使用AirPlay进行无线投影?
- 在“系统偏好设置”中,点击“照相机”,然后选择要投影的设备。
五、篇:Mac系统投影,让生活更美好
通过以上步骤,相信你已经掌握了Mac系统投影的技巧。现在,你可以尽情享受大屏幕带来的视觉盛宴,无论是观看电影、玩游戏还是进行演示,Mac系统投影都能让你如鱼得水。赶快行动起来,让你的Mac生活更加精彩吧!
教程资讯
教程资讯排行