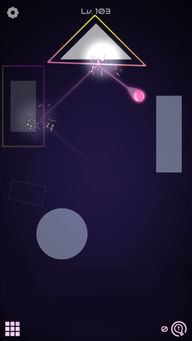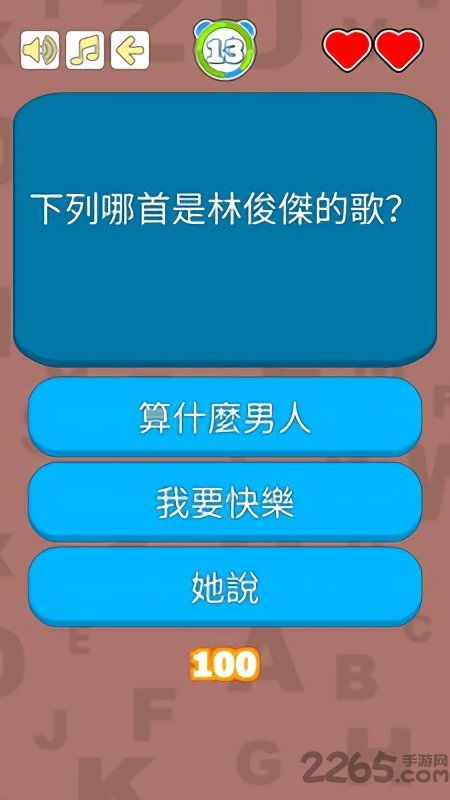uefi引导安装系统安装系统,步骤详解与技巧分享
时间:2024-12-26 来源:网络 人气:
亲爱的电脑小白们,今天我要和你聊聊一个超级实用的技能——如何用UEFI引导安装系统!是不是听起来有点高大上?别担心,我会用最接地气的方式,一步步带你完成这个挑战。准备好了吗?让我们开始这场电脑安装系统的冒险之旅吧!
一、UEFI是什么?它和BIOS有什么区别?

在开始之前,我们先来认识一下UEFI。UEFI,全称“统一的可扩展固件接口”,是BIOS的升级版。简单来说,BIOS就像电脑的“大脑”,负责在开机时检测硬件,而UEFI则在此基础上,提供了更快的启动速度、更丰富的功能和更友好的界面。
那么,UEFI和BIOS有什么区别呢?最大的区别在于启动速度和兼容性。UEFI启动速度快,兼容性更好,而且支持从硬盘、U盘、光盘等多种设备启动。而BIOS则相对较慢,且兼容性较差。
二、准备工具和材料
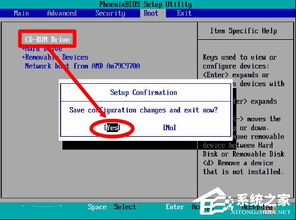
1. U盘:至少2GB的容量,用于制作启动盘。

2. PE制作工具:推荐使用优启通,这是一个简单易用的PE制作工具。
3. Windows安装镜像:可以从微软官网下载原版安装镜像。
三、制作PE启动盘
1. 将U盘插入电脑,打开优启通。
2. 点击“全新制作”,选择U盘作为启动盘。
3. 等待制作完成,一个全新的PE启动盘就诞生了!
四、设置BIOS
1. 开机时按下相应的键进入BIOS设置(通常是DEL键或F2键)。
2. 找到“Boot”选项,将其设置为“UEFI”。
3. 保存设置并退出BIOS。
五、安装系统
1. 将PE启动盘插入电脑,重启电脑。
2. 按下相应的键(通常是F12键)选择从U盘启动。
3. 进入PE系统,选择“安装Windows”。
4. 按照提示操作,选择安装位置、分区等。
5. 等待安装完成,重启电脑。
六、注意事项
1. 在安装系统之前,请确保备份好重要数据。
2. 如果之前是Legacy启动,安装系统后需要重新分区。
3. 如果你的电脑主板不支持UEFI启动,请尝试使用Legacy启动。
七、
通过以上步骤,你就可以轻松地使用UEFI引导安装系统了。这个过程虽然有点复杂,但只要按照步骤操作,相信你一定可以成功。掌握了这个技能,你就可以轻松应对电脑系统的问题,成为电脑高手!
希望这篇文章能帮助你成功安装系统,让你的电脑焕发新的活力!加油哦!
教程资讯
教程资讯排行