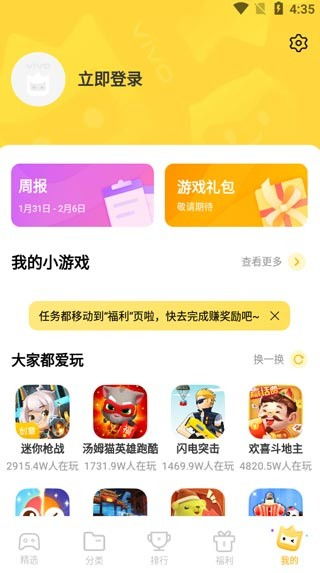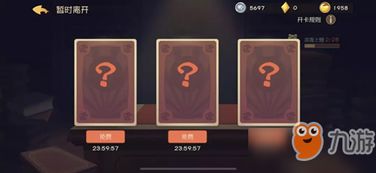mac系统pc键盘,轻松掌握高效输入技巧
时间:2024-12-26 来源:网络 人气:739
亲爱的Mac用户们,是不是有时候看着那堆闪闪发光的苹果键盘,心里痒痒的,但又忍不住想:“哎,要是能用我那熟悉的PC键盘该多好?”别急,今天就来给你揭秘如何在Mac上使用PC键盘,让你轻松切换,享受两种键盘的乐趣!
一、轻松连接,一键识别

第一步,拿出你的PC键盘,找到那个USB接口,然后勇敢地插进Mac的USB插孔里。别看它小小的,作用可大了去了!通常情况下,你的Mac会自动识别到新键盘,屏幕上会跳出“键盘设置助理”的小窗口。
二、小试牛刀,按键确认

接下来,按照提示,先按一下键盘上左侧Shift键旁边的那个字母“Z”,然后是右侧Shift键旁边的那个斜杠“/”。如果屏幕上没有反应,别慌,再按一次,或者轻轻点击一下屏幕,然后再次按键。这样,Mac就知道你的PC键盘已经准备好了。
三、类型选择,默认即可

这时候,系统会要求你选择键盘类型。别犹豫,默认的ANSI就很好,直接点击“完成”就OK了。ANSI键盘布局和PC键盘几乎一样,这样你就可以直接上手了。
四、偏好设置,更上一层楼
虽然现在PC键盘已经可以用了,但为了让操作更加顺畅,我们还可以进行一些偏好设置。
1. 打开系统偏好设置:点击Launchpad,找到并打开“系统偏好设置”。
2. 键盘大法:在系统偏好设置中,找到并点击“键盘”。
3. 修饰键调整:在键盘设置页面,右下角有一个“修饰键”的选项,点击它。
4. 位置互换:在这里,你可以看到Control键、Alt键和Command键的位置。默认情况下,PC键盘上的Control键会被设置为Command键,Alt键会被设置为Control键,Windows键会被设置为Option键。为了更符合你的使用习惯,你可以按照图示调整这些键的位置。
五、功能拓展,随心所欲
如果你还想让F1到F12这些功能键在Mac上也能发挥出它们的作用,那么你可能需要借助一些第三方软件。市面上有很多这样的软件,你可以根据自己的喜好选择一款,让这些功能键在Mac上也能如鱼得水。
六、
怎么样,是不是觉得使用PC键盘在Mac上也不是那么难了呢?其实,Mac和PC键盘的兼容性相当不错,只要稍微调整你就可以轻松地在两者之间切换,享受更加便捷的办公和娱乐体验。快来试试吧,让你的Mac生活更加丰富多彩!
教程资讯
教程资讯排行