
t430u 系统安装,mSATA SSD更换与Win10系统安装全攻略
时间:2024-12-26 来源:网络 人气:
你有没有想过,一台老电脑,经过一番改造,竟能焕发新生?今天,就让我带你走进T430U的奇妙世界,一起见证它从老旧到焕然一新的蜕变之旅,特别是它的系统安装过程,保证让你大开眼界!
一、T430U的“变身”之旅:从机械硬盘到固态硬盘

T430U,这款联想的超级本,曾经是商务人士的宠儿。但随着时间的推移,机械硬盘的读写速度逐渐成了它的“短板”。于是,我们决定给它来个“大变身”,将机械硬盘换成固态硬盘,让它跑得更快、更稳!
1. 准备工作:选购合适的固态硬盘

首先,你得为T430U挑选一款合适的固态硬盘。T430U的mSATA接口,让固态硬盘的安装变得简单。市面上有很多品牌和型号的固态硬盘,我选择了联想原装的mSATA SSD,256G的容量,足够日常使用。
2. 拆机安装:动手能力是关键
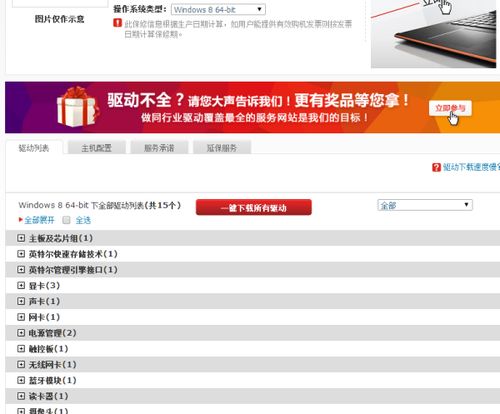
拆机安装固态硬盘,需要一定的动手能力。首先,关闭电脑,拔掉电源线,打开底盖。找到mSATA接口,将固态硬盘插入接口,固定好。将底盖装回,连接电源线,开机。
3. 系统安装:U盘启动,轻松搞定
安装完固态硬盘后,接下来就是安装系统了。这里,我推荐使用U盘启动安装系统,避免系统迁移出现黑屏、不能启动的情况。
二、系统安装:U盘启动,轻松搞定
1. 制作U盘启动盘
首先,你需要准备一个U盘,并使用大白菜U盘启动盘制作工具制作启动盘。将制作好的U盘插入电脑,开机时按F12进入BIOS,选择U盘启动。
2. 选择安装方法
进入系统安装界面后,你会看到两种安装方法。第一种是利用分区助手系统迁移到固态硬盘,这种方法虽然省事,但容易出现启动不了的问题。所以,我推荐使用第二种方法,即U盘重装系统。
3. 新建固态硬盘分区
在安装系统之前,你需要先新建固态硬盘分区。打开分区助手,右击固态硬盘未分配空间,选择创建分区。根据需要,你可以创建一个或两个分区。如果是作为系统盘使用,建议创建一个分区,并将容量条拉满。
4. 分区及4K对齐
在创建分区时,勾选SSD分区对齐,这样可以提高固态硬盘的读写速度。如果只创建一个分区,将容量条拉满即可。
三、安装系统,完成“变身”
1. 安装Windows 10系统
选择U盘启动后,进入Windows 10安装界面。按照提示,选择安装语言、键盘布局等,然后点击“下一步”。接下来,选择安装类型,这里选择“自定义:仅安装Windows”。
2. 选择安装位置
在安装位置选择界面,选择固态硬盘分区,点击“下一步”。等待系统安装完成。
3. 安装驱动和软件
安装完系统后,你需要安装驱动和软件。由于是全新安装,所以需要重新安装各种驱动和软件。这个过程可能会花费一些时间,但为了T430U的“变身”成功,耐心等待是值得的。
经过一番努力,T430U终于完成了从老旧到焕然一新的蜕变之旅。现在,它跑得更快、更稳,工作效率也得到了提升。看着这台曾经的老电脑焕发出新的活力,你是不是也心动了呢?快来试试吧,让你的电脑也来一场“变身”之旅吧!
相关推荐
教程资讯
教程资讯排行













