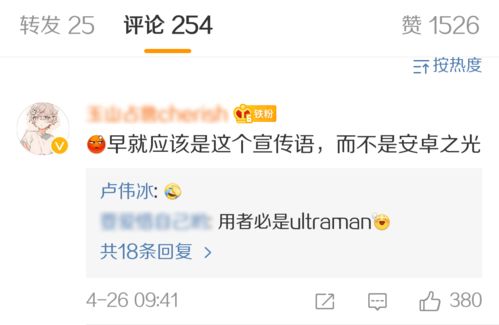uefi 无法启动系统安装,UEFI启动故障排查与系统安装解决方案指南
时间:2024-12-26 来源:网络 人气:
亲爱的电脑小白们,你们是不是也遇到过这样的烦恼:电脑突然罢工,想要重装系统,结果发现U盘启动不了,UEFI模式也无法启动系统安装?别急,今天就来给你们揭秘这个难题,让你轻松解决!
一、UEFI模式是什么鬼?
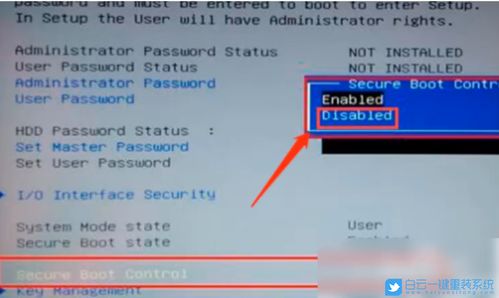
首先,得先了解一下UEFI模式。UEFI(Unified Extensible Firmware Interface)是一种新的启动模式,相比传统的BIOS,它具有启动速度快、兼容性好等优点。简单来说,UEFI就是电脑启动时的一扇大门,它负责引导操作系统。
二、为什么UEFI模式无法启动系统安装?

1. 硬盘分区问题:如果你的硬盘使用了MBR分区表,而BIOS设置为UEFI模式,那么就会出现引导和分区类型不匹配的情况,导致无法启动系统安装。
2. 硬盘引导模式不匹配:BIOS设置为UEFI模式,但硬盘引导模式为MBR,同样会出现不匹配的情况。
3. 双硬盘问题:如果你的电脑有双硬盘,且第一启动项启动的硬盘为MBR分区,也会导致无法启动。
4. NVMe固态硬盘:如果你的电脑使用了NVMe固态硬盘,且引导模式为Legacy MBR,同样会出现无法启动的情况。
5. 双硬盘且有ESP、MSR等分区:如果你的双硬盘中有ESP、MSR等分区,且没有正确设置,也会导致无法启动。
三、如何解决UEFI无法启动系统安装的问题?

1. 检查硬盘分区:如果你的硬盘使用了MBR分区表,建议将其转换为GPT分区表。具体操作如下:
- 下载并安装GParted分区工具。
- 将硬盘连接到电脑,并打开GParted。
- 选择要转换的分区,点击“转换”按钮。
- 在弹出的窗口中选择“GPT”作为目标分区表。
- 点击“应用”按钮,等待转换完成。
2. 设置硬盘引导模式:在BIOS中,将硬盘引导模式设置为UEFI。
3. 检查双硬盘设置:如果你的电脑有双硬盘,确保第一启动项启动的硬盘为GPT分区。
4. 检查NVMe固态硬盘设置:如果你的电脑使用了NVMe固态硬盘,确保引导模式为UEFI。
5. 检查ESP、MSR等分区设置:如果你的双硬盘中有ESP、MSR等分区,确保它们被正确设置。
四、制作UEFI启动U盘
1. 准备一个8G以上的U盘,并确保U盘格式为FAT32。
2. 下载Windows安装镜像,并使用UltraISO等工具将其写入U盘。
3. 打开U盘,找到sources/install.wim文件,使用7z或好压等工具将其解压。
4. 找到1WindowsBootEFI目录下的bootmgfw.efi文件,将其复制到电脑上,并重命名为bootx64.efi。
5. 找到efi/Microsoft目录,将bootx64.efi文件放入该目录。
6. 将efi/Microsoft目录复制到U盘根目录。
7. 重启电脑,进入BIOS,将U盘设置为第一启动项,并设置为UEFI模式。
8. 启动电脑,开始安装Windows系统。
五、
通过以上方法,相信你已经能够轻松解决UEFI无法启动系统安装的问题了。不过,在操作过程中,一定要仔细阅读相关教程,以免造成不必要的损失。希望这篇文章能帮到你,祝你安装系统顺利!
相关推荐
教程资讯
教程资讯排行