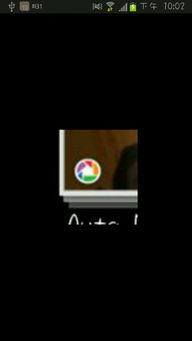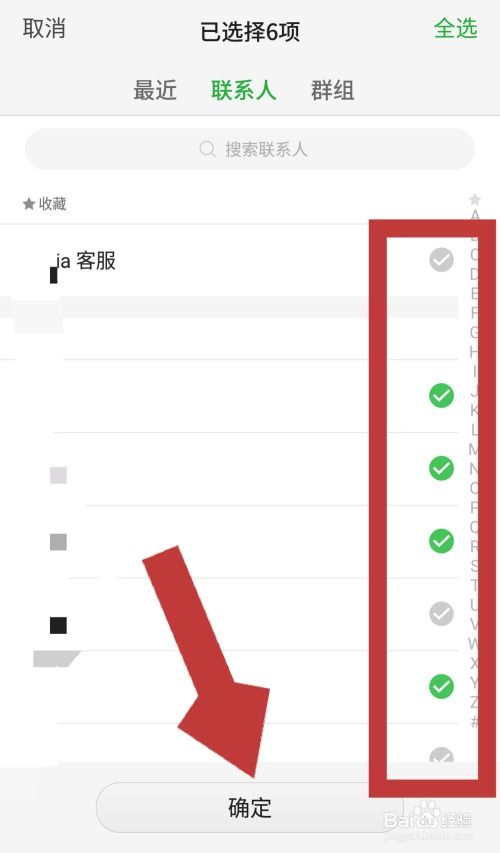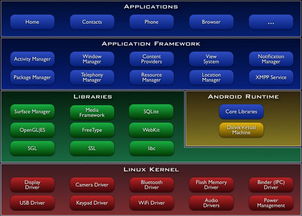pe如何安装系统教程,轻松掌握U盘启动与系统重装技巧
时间:2024-12-26 来源:网络 人气:
亲爱的电脑小白们,是不是觉得安装系统这个事儿听起来就头大?别担心,今天我要手把手教你如何用PE工具轻松安装系统,保证你一看就会,一学就懂!
一、PE工具是什么?

PE工具,全称是Preinstallation Environment,中文就是预安装环境。简单来说,它就像是一个迷你版的操作系统,可以在你的电脑无法正常启动时,帮助你进行系统安装、修复等操作。
二、为什么选择PE工具安装系统?
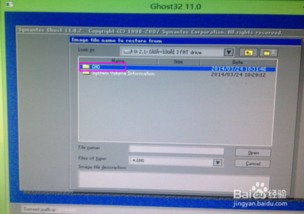
1. 快速安装:PE工具启动速度快,安装过程简单,大大节省了你的时间。
2. 兼容性强:PE工具支持多种操作系统安装,无论是Windows还是Linux,都能轻松应对。
3. 功能丰富:除了安装系统,PE工具还能进行分区、格式化、备份等操作,一应俱全。
三、如何制作PE启动盘?

1. 准备工具:首先,你需要下载一个PE工具制作软件,比如微PE、大白菜等。
2. 准备U盘:选择一个至少8GB的U盘,并确保U盘内没有重要数据。
3. 制作PE启动盘:
- 将下载好的PE工具制作软件安装到电脑上。
- 打开软件,选择“制作PE启动盘”功能。
- 选择U盘,点击“开始制作”。
- 等待制作完成,重启电脑。
四、如何使用PE工具安装系统?
1. 进入PE工具:重启电脑后,按住U盘启动键(通常是F2、F12或DEL键),进入PE工具界面。
2. 选择安装方式:
- 如果你的电脑是传统BIOS启动,选择“安装Windows”。
- 如果你的电脑是UEFI启动,选择“安装Windows UEFI”。
3. 选择安装源:选择你的Windows系统镜像文件,点击“下一步”。
4. 选择安装分区:选择一个分区进行安装,点击“下一步”。
5. 开始安装:等待安装完成,重启电脑。
五、安装过程中需要注意什么?
1. 选择正确的安装源:确保你的Windows系统镜像文件是完整且正确的。
2. 选择合适的分区:建议选择一个至少60GB的分区进行安装,以便有足够的空间存放系统文件。
3. 耐心等待:安装过程可能需要一段时间,请耐心等待。
六、安装完成后如何设置系统?
1. 设置用户名和密码:安装完成后,你需要设置用户名和密码,用于登录系统。
2. 设置网络:连接网络,更新系统,安装驱动程序。
3. 安装常用软件:安装你需要的软件,如办公软件、浏览器等。
七、
通过以上步骤,相信你已经学会了如何使用PE工具安装系统。安装系统虽然看似复杂,但其实只要掌握了方法,就能轻松完成。希望这篇文章能帮助你解决安装系统的问题,让你的电脑焕然一新!
相关推荐
教程资讯
教程资讯排行