
mct装系统,MCT装系统应用概述
时间:2024-12-26 来源:网络 人气:
最近电脑闹脾气了,不是卡就是慢,我决定给它来个彻底的“大变身”——重装系统!不过,别看装系统听起来高大上,其实操作起来还挺简单的。今天,我就来给你详细介绍一下如何用MCT工具装系统,让你轻松上手,成为电脑系统安装小达人!
一、MCT工具是什么?

MCT,全称Microsoft Deployment Toolkit,是微软官方提供的一款部署工具。它可以帮助我们快速、高效地部署Windows操作系统。简单来说,就是用这个工具,我们可以把系统装到电脑上,就像给电脑换了个新衣服一样。
二、准备工具和材料
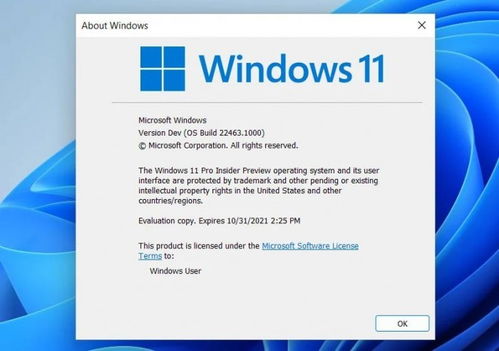
1. 电脑:当然,你得有一台电脑,最好是你要安装系统的那台。
2. U盘:一个8GB以上的U盘,用来制作启动盘。

3. MCT工具:从微软官网下载MCT工具,网址是:https://www.microsoft.com/en-us/download/details.aspx?id=42685
4. 系统镜像:下载你想要的Windows系统镜像文件,比如Windows 10或Windows 11。
三、制作启动盘
1. 插入U盘:将U盘插入电脑的USB接口。
2. 打开MCT工具:打开下载好的MCT工具,选择“部署”选项卡。
3. 创建媒体:点击“创建媒体”按钮,选择“ISO映像文件”。
4. 选择ISO文件:找到并选择你下载的系统镜像文件。
5. 选择U盘:在弹出的窗口中选择你的U盘。
6. 开始制作:点击“开始”按钮,MCT工具会开始将系统镜像写入U盘。
四、设置BIOS,从U盘启动
1. 重启电脑:将U盘插入电脑,然后重启电脑。
2. 进入BIOS:在电脑启动时,按下F2、DEL或Esc键进入BIOS设置。
3. 设置启动顺序:在BIOS设置中,找到“启动顺序”或“启动设备”选项,将U盘设置为第一启动设备。
4. 保存设置:设置完成后,按F10保存并退出BIOS。
五、安装系统
1. 启动电脑:重启电脑,电脑会从U盘启动。
2. 选择语言和键盘:在安装界面,选择你的语言和键盘布局。
3. 接受许可条款:勾选“我接受许可条款”复选框。
4. 选择安装类型:选择“自定义:仅安装Windows(高级)”。
5. 选择分区:选择一个分区来安装Windows系统,或者新建一个分区。
6. 开始安装:点击“下一步”按钮,系统开始安装。
六、安装完成后
1. 设置账户:安装完成后,设置用户账户和密码。
2. 安装驱动程序:根据需要安装相应的驱动程序。
3. 安装软件:安装你需要的软件。
怎么样,是不是很简单?用MCT工具装系统,让你轻松告别电脑卡顿,享受流畅的电脑体验!赶紧试试吧,相信我,你一定会爱上这个过程的!
相关推荐
教程资讯
教程资讯排行













