
mac系统制作启动u盘,轻松实现系统重装与数据备份
时间:2024-12-26 来源:网络 人气:
亲爱的Mac用户们,你是否曾经想过,如果有一天你的Mac系统突然罢工,而你又恰好没有备份,那该怎么办呢?别担心,今天我要给你带来一个超级实用的技能——如何制作Mac系统启动U盘!这不仅能让你在系统崩溃时迅速恢复,还能让你在安装新系统时轻松上手。快来跟我一起探索这个神奇的技能吧!
一、U盘的选择
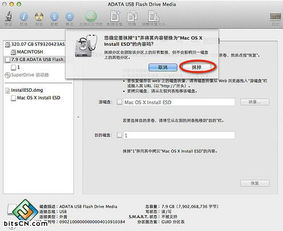
首先,你得准备一个U盘。别小看这个小小的U盘,它可是你Mac系统恢复的救星哦!选择U盘时,有几个小技巧:
1. 容量:至少8GB,最好是16GB以上,这样空间更大,安装的系统也更完整。
2. 速度:USB3.0的U盘速度更快,传输数据也更顺畅。
3. 兼容性:选择支持USB-HDD、ZIP启动模式的U盘,这样兼容性更强。
二、操作系统文件

接下来,你需要准备操作系统文件。对于Mac系统,通常是以.dmg或.app格式出现;而对于Windows系统,则是.iso格式。你可以从官方网站或者可靠的第三方网站下载到这些文件。
三、序列号备份

如果你打算安装Windows系统,别忘了备份序列号。这可是安装过程中必不可少的,一旦丢失,你可能就得重新购买系统了。
四、格式化U盘
在开始制作启动U盘之前,你需要将U盘格式化。由于OS X和Windows的系统格式不同,所以格式化时也要注意:
1. 制作OS X启动U盘:在Mac上,你可以使用命令行来格式化U盘。打开“应用程序”中的“实用工具”,找到“终端”,然后输入以下命令:
```
sudo /Applications/Install\\ OS\\ X\\ Yosemite.app/Contents/Resources/createinstallmedia --volume /Volumes/U盘名称 --applicationpath /Applications/Install\\ OS\\ X\\ Yosemite.app --nointeraction
```
注意:将“/Volumes/U盘名称”替换成你的U盘名称。
2. 制作Windows启动U盘:在Windows上,你可以使用“USB/DVD下载工具”来格式化U盘。
五、使用DiskMaker X制作启动U盘
DiskMaker X是一款非常方便的Mac系统启动U盘制作工具。以下是使用DiskMaker X制作启动U盘的步骤:
1. 将DiskMaker X添加到辅助功能中。
2. 选择你的macOS安装程序。
3. 插入U盘,选择U盘盘符。
4. 格式化并抹除U盘。
5. 开始制作启动U盘。
六、使用balenaEtcher制作启动U盘
balenaEtcher是一款简单易用的启动U盘制作工具。以下是使用balenaEtcher制作启动U盘的步骤:
1. 下载并安装balenaEtcher。
2. 准备macOS引导镜像。
3. 将U盘插入Mac。
4. 打开balenaEtcher,选择macOS引导镜像。
5. 点击“Flash!”开始制作启动U盘。
七、使用TransMac制作启动U盘
TransMac是一款在Windows上使用的Mac系统启动U盘制作工具。以下是使用TransMac制作启动U盘的步骤:
1. 下载并安装TransMac。
2. 插入U盘,右键选择“Format Disk for Mac”。
3. 输入启动盘名称,点击“OK”。
4. 格式化U盘。
5. 右键U盘,选择“Restore with Disk Image”。
6. 选择OS X镜像,点击“Open”。
八、注意事项
1. 在制作启动U盘的过程中,不要随意拔掉U盘,以免损坏数据。
2. 制作完成后,将U盘插入Mac,重启电脑,按住Option键进入启动选项。
3. 从启动U盘启动Mac,开始安装或恢复系统。
现在,你已经学会了如何制作Mac系统启动U盘,是不是觉得自己的Mac使用技能又提升了一个档次呢?快来试试这个神奇的技能吧,让你的Mac系统更加稳定、安全!
相关推荐
教程资讯
教程资讯排行













