
up盘重装系统,U盘启动盘制作与系统重装全攻略
时间:2024-12-26 来源:网络 人气:
电脑突然罢工了,是不是感觉整个人都不好了?别急,别慌,今天就来教你一招,用U盘给电脑来个“大变身”——重装系统!这可不是什么高深莫测的技能,只要跟着我一步步来,保证让你的电脑焕然一新。
U盘变身,启动大法
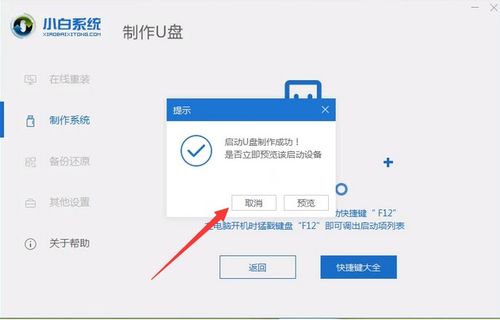
1. 准备U盘,容量至少8GB
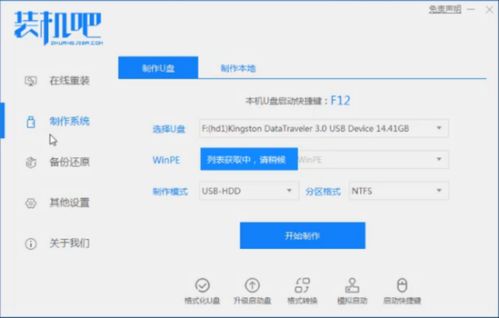
首先,你得有个U盘,容量至少得有8GB,这样才够装下系统镜像和启动工具。别小看这U盘,它可是咱们重装系统的关键角色哦!
2. 下载系统镜像
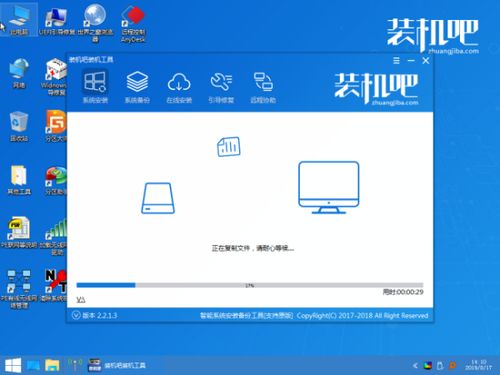
接下来,你得从微软官网或者其他可靠渠道下载你想要的系统镜像。Windows 10、Windows 7,甚至是Linux系统,任你挑选。记得,下载的时候要选择适合你电脑的版本哦!
3. 制作启动U盘
现在,咱们得把U盘变成一个启动盘。这里推荐使用“大白菜U盘启动盘制作工具”或者“微PE工具箱”。下载并安装后,按照提示操作,选择系统镜像,格式化U盘,然后开始制作。这个过程可能需要几分钟,耐心等待就好。
启动U盘,重装系统
1. 进入BIOS设置
把制作好的U盘插到电脑上,重启电脑。这时候,你需要进入BIOS设置,把U盘设置为第一启动项。不同电脑进入BIOS的快捷键不同,一般是F2、F10或者DEL键,具体看你的电脑型号。
2. 选择U盘启动
进入BIOS设置后,找到启动项,把U盘设置为第一启动项,然后保存设置并退出BIOS。接下来,电脑会从U盘启动,进入一个类似于Windows系统的PE环境。
3. 安装系统
在PE环境中,你会看到一个装机工具的界面。选择你下载的系统镜像,然后选择安装到C盘。这个过程可能会花费一段时间,耐心等待即可。
4. 重启电脑
系统安装完成后,重启电脑。这时候,电脑会从硬盘启动,进入新安装的系统。恭喜你,重装系统大功告成!
注意事项
1. 备份重要数据
在重装系统之前,一定要备份你的重要数据,比如照片、文档、视频等。一旦数据丢失,可就后悔莫及了。
2. 选择合适的系统
选择系统的时候,要根据你的需求来。如果你是办公族,可以选择Windows 10或者Windows 7;如果你是游戏爱好者,可以选择Windows 10或者Linux系统。
3. 注意系统更新
重装系统后,记得及时更新系统,安装必要的驱动程序,这样才能让你的电脑运行得更顺畅。
用U盘重装系统其实并不复杂,只要按照以上步骤操作,就能轻松搞定。不过,在操作过程中也要注意一些细节,比如备份数据、选择合适的系统等。希望这篇文章能帮到你,让你的电脑焕发新生!
相关推荐
教程资讯
教程资讯排行













