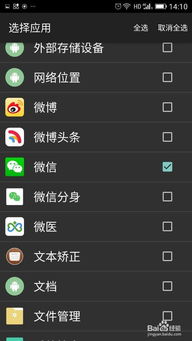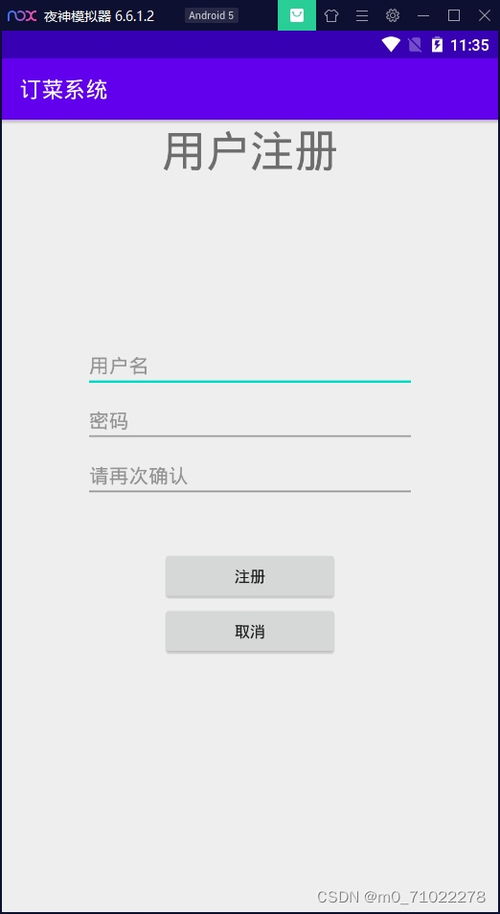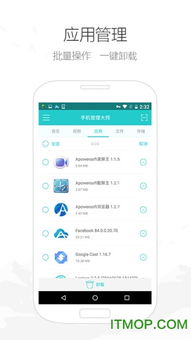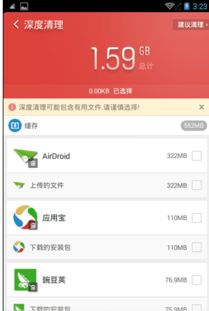mac系统设置打印机,Mac系统轻松设置与使用打印机的详细指南
时间:2024-12-26 来源:网络 人气:
亲爱的Mac用户们,是不是最近手头上的工作需要用到打印机,却不知道如何在Mac系统里设置呢?别急,今天就来手把手教你如何轻松搞定打印机设置,让你的工作更加得心应手!
一、打开系统偏好设置,找到打印机与扫描仪
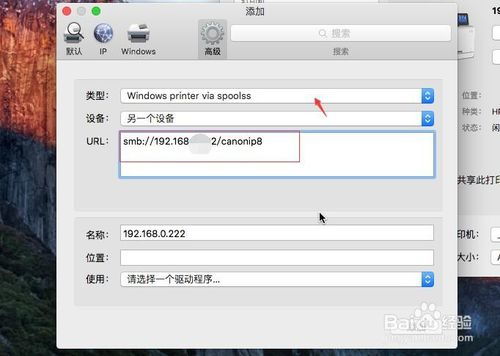
首先,让我们来打开Mac的“系统偏好设置”。你可以在屏幕左上角找到那个苹果标志,轻轻一点,然后选择“系统偏好设置”。在弹出的窗口里,找到并点击“打印机与扫描仪”图标,就像找到你的好朋友一样简单。
二、添加打印机,选择合适的连接方式
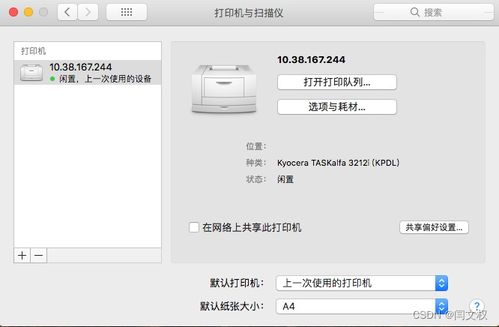
当你进入“打印机与扫描仪”界面后,你会看到屏幕左下角有一个“+”号,这就是添加打印机的神奇按钮。点击它,接下来,你需要选择打印机的连接方式。
- 本地打印机:如果你的打印机直接连接到Mac电脑,比如通过USB线,那么选择“本地打印机”。
- 网络打印机:如果你的打印机连接到网络,你可以选择“IP”或“Bonjour”来添加打印机。
- Windows打印机:如果你需要连接到Windows系统上的共享打印机,可以选择“Windows打印机”。
三、输入打印机信息,搜索并添加
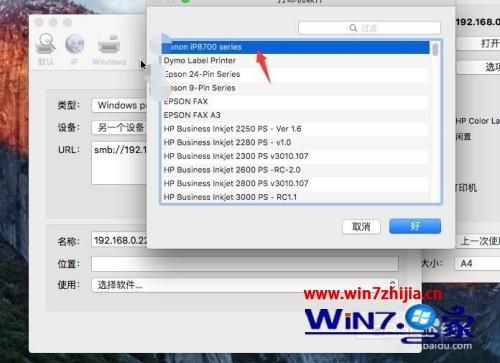
选择好连接方式后,按照提示输入打印机的相关信息。如果是网络打印机,你需要输入打印机的IP地址;如果是Windows打印机,你需要输入共享打印机的名称。
输入完毕后,点击“搜索”按钮,Mac系统会自动搜索网络上的打印机。如果找到了你的打印机,它会出现在搜索结果中。点击它,然后点击“添加”按钮,打印机就成功添加到你的Mac系统中啦!
四、设置默认打印机,调整打印选项
添加完打印机后,你可能需要将其设置为默认打印机。在打印机列表中,右键点击你想要设置为默认的打印机,选择“设置为默认打印机”。
此外,你还可以根据需要调整打印选项。点击打印机名称,然后选择“使用”选项,你可以在这里选择打印机的驱动程序和打印质量等。
五、设置用户和打印任务
在“打印机与扫描仪”界面中,你还可以设置用户和打印任务。点击“用户”,然后选择“Job Accounting”。在这里,你可以手动输入发送打印任务的用户名,或者自动选择当前登录系统的用户。
如果你需要更详细的打印任务设置,可以点击“用户详细设置”,在这里你可以设置打印任务的计费和报告等信息。
六、解决常见问题
在设置打印机的过程中,可能会遇到一些问题。以下是一些常见问题的解决方法:
- 找不到打印机:请确保打印机已经开机,并且连接正常。如果使用网络打印机,请检查网络连接是否稳定。
- 无法添加打印机:请确保你的打印机型号在Mac系统支持的列表中。如果不在列表中,可以尝试下载并安装相应的驱动程序。
- 打印质量差:请检查打印机的墨盒是否需要更换,或者调整打印质量设置。
七、
通过以上步骤,相信你已经学会了如何在Mac系统中设置打印机。现在,你可以轻松地打印文件,让工作变得更加高效。记得,遇到问题时,不要慌张,按照上述方法一步步解决,相信你一定可以搞定!祝你在打印的道路上一帆风顺!
相关推荐
教程资讯
教程资讯排行