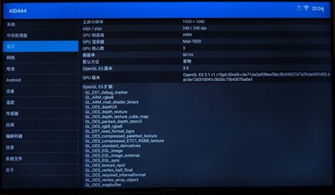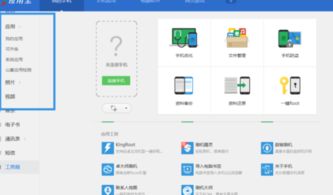u盘win7装系统教程,详细教程助你快速重装电脑系统
时间:2024-12-26 来源:网络 人气:
你有没有想过,用U盘装系统竟然这么酷炫?没错,就是那种小小的U盘,现在也能大显神通,帮你轻松装上Windows 7系统。别看它个头小,功能可不少呢!今天,就让我带你一起探索这个神奇的U盘装系统之旅吧!
第一步:U盘变身启动盘

首先,你得有个U盘,最好是8GB以上的,这样装系统的时候才不会手忙脚乱。下载一个U盘启动盘制作工具,比如大番薯、大白菜或者U盘装机大师等。这些工具都能帮你轻松制作启动盘。
1. 插入U盘,打开制作工具。
2. 选择U盘作为启动盘制作目标。
3. 下载Windows 7系统镜像文件,通常以ISO格式存在。
4. 将ISO文件加载到制作工具中。
5. 点击开始制作,等待片刻,你的U盘就变身成为启动盘啦!
第二步:进入PE系统

接下来,重启电脑,在开机画面出现时按下启动快捷键(通常是F2、F12或者DEL键),进入BIOS设置。在这里,你需要将U盘设置为第一启动项,这样电脑就会从U盘启动了。
1. 重启电脑,按下启动快捷键进入BIOS。
2. 在BIOS设置中找到启动项设置。
3. 将U盘设置为第一启动项。
4. 保存设置并退出BIOS。
现在,你的电脑就会从U盘启动,进入PE系统了。
第三步:安装Windows 7

进入PE系统后,你会看到一个桌面,上面会有一些工具和选项。找到“装机工具”或者“系统安装”这样的选项,点击进入。
1. 在装机工具中,选择Windows 7系统镜像文件。
2. 选择要安装系统的磁盘,通常是C盘。
3. 点击安装,等待系统安装完成。
第四步:完成安装
系统安装完成后,会自动重启电脑。重启后,你的电脑就会进入Windows 7系统了。这时候,你可以根据自己的需求,安装一些驱动程序和软件,让你的电脑更加完美。
小贴士:
1. 在制作启动盘时,一定要选择正确的系统镜像文件,否则可能会安装失败。
2. 在安装系统时,如果遇到问题,可以尝试重新制作启动盘,或者在网上查找解决方案。
3. 安装系统后,记得备份重要数据,以免丢失。
怎么样,是不是觉得用U盘装系统很简单呢?其实,只要掌握了方法,任何人都能轻松完成。快来试试吧,让你的电脑焕然一新!
相关推荐
教程资讯
教程资讯排行