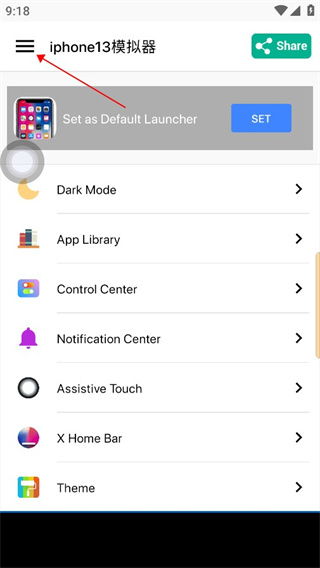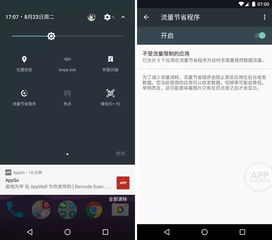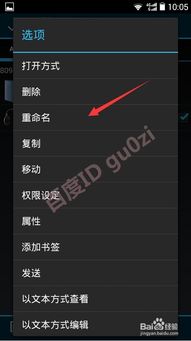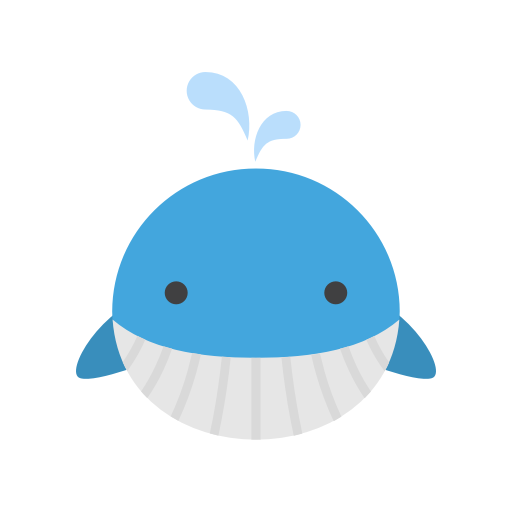mac系统 linux系统安装教程,Mac系统安装Linux系统教程概述
时间:2024-12-26 来源:网络 人气:
亲爱的Mac用户们,你是否曾想过在你的Mac电脑上安装Linux系统,体验一下那个自由、开源的操作系统呢?别犹豫了,今天就来手把手教你如何在Mac上安装Linux系统,让你的电脑焕发双重魅力!
一、准备工作:磨刀不误砍柴工
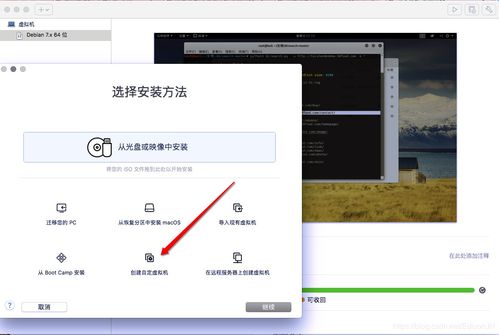
在开始安装之前,我们需要做一些准备工作,确保一切顺利。
1. 下载Linux镜像:首先,你需要从Linux官方网站(如Ubuntu、Debian等)下载对应版本的Linux镜像文件。这里以Ubuntu为例,下载64-bit Mac版本。
2. 制作U盘启动盘:将下载好的Linux镜像文件复制到U盘上,制作成启动盘。你可以使用一些工具,如Rufus、Etcher等,将镜像文件写入U盘。
3. 下载rEFInd软件:rEFInd是一款开源的启动管理器,可以帮助你在Mac上安装Linux系统。从官方网站下载rEFInd的zip压缩文件,解压缩它。
二、安装rEFInd启动管理器
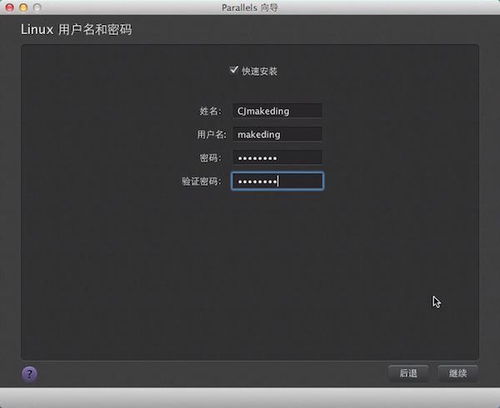
rEFInd启动管理器是安装Linux系统的关键步骤,下面我们来一步步完成它。
1. 打开终端:在Mac上,打开“应用程序”>“实用工具”>“终端”。
2. 解压缩rEFInd文件:在终端中,进入rEFInd解压缩文件的目录,使用以下命令解压缩:
```
unzip refind.zip
```
3. 运行install.sh脚本:在终端中,找到install.sh文件,将其拖动到终端窗口,按回车键运行:
```
./install.sh
```
4. 重启电脑:完成install.sh脚本后,关闭电脑,然后重新启动。
三、分区硬盘

在安装Linux系统之前,你需要对Mac的硬盘进行分区。
1. 打开磁盘工具:在Mac上,打开“应用程序”>“实用工具”>“磁盘工具”。
2. 选择磁盘:在左侧列表中,选择你的Mac硬盘。
3. 创建新分区:在右侧,点击“+”按钮创建新分区。将分区格式设置为“GUID分区表”,文件系统选择“EXT4”(适用于大多数Linux发行版)。
4. 应用更改:点击“应用”按钮,等待磁盘工具完成分区操作。
四、安装Linux系统
现在,你已经准备好安装Linux系统了。
1. 重启电脑:将U盘插入Mac,重启电脑。
2. 选择启动盘:在启动过程中,按住Option键,选择U盘作为启动盘。
3. 开始安装:进入Linux安装界面后,按照提示选择语言、键盘布局等选项。
4. 选择安装类型:选择“安装Ubuntu alongside other operating systems”,这样你就可以保留Mac系统。
5. 分区磁盘:选择你之前创建的EXT4分区,作为Linux系统的安装位置。
6. 安装软件包:根据需要选择安装的软件包。
7. 开始安装:点击“安装”按钮,等待安装完成。
五、安装完成后
安装完成后,重启电脑,你就可以在开机时选择进入Mac系统或Linux系统了。
通过以上步骤,你就可以在你的Mac电脑上安装Linux系统,享受双重操作系统的魅力。不过,需要注意的是,Mac系统与Linux系统在某些硬件驱动方面可能存在兼容性问题,安装前请确保你的硬件设备在Linux上有相应的驱动支持。祝你在Mac上安装Linux系统一切顺利!
相关推荐
教程资讯
教程资讯排行