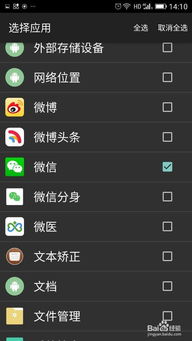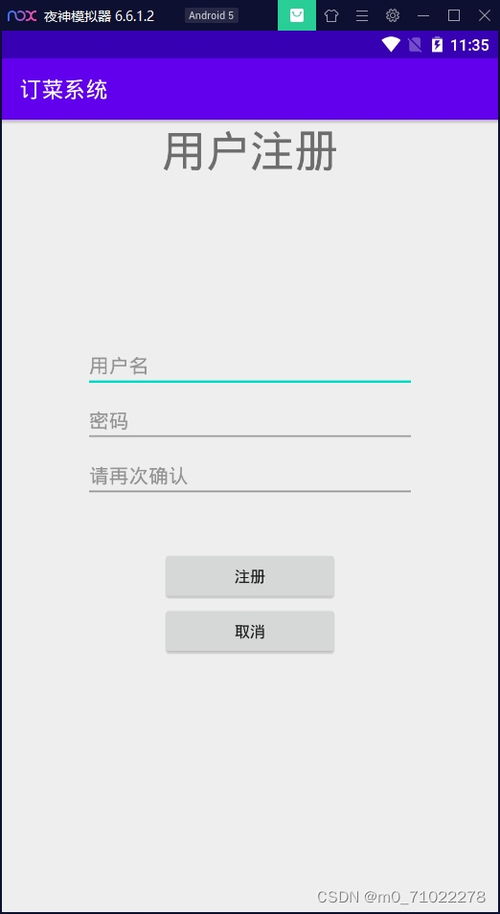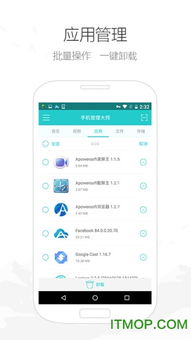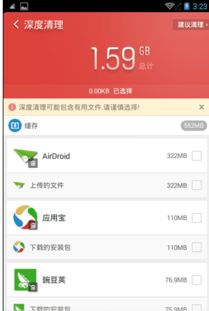u盘安装新系统怎么安装win7系统,详细步骤与注意事项
时间:2024-12-26 来源:网络 人气:
电脑突然卡成“龟速”,是不是想给它来个“大变身”?别急,今天就来手把手教你用U盘安装Windows 7系统,让你的电脑焕发新生!
一、准备工作:U盘与系统镜像

1. U盘选择:首先,你得准备一个至少8GB的U盘,最好是USB 3.0的,这样传输速度会更快哦。
2. 系统镜像下载:去官方网站或者可靠的第三方网站下载Windows 7的系统镜像文件。记得选择与你的电脑CPU架构相匹配的版本,比如32位或64位。
二、制作启动U盘
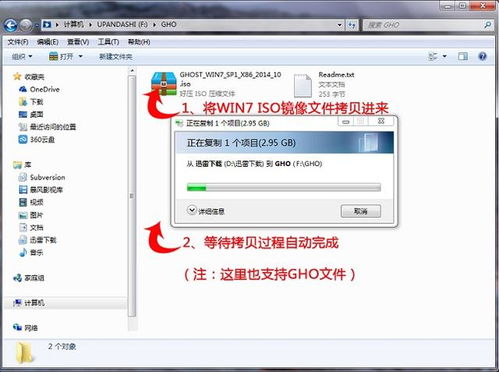
1. 下载制作工具:网上有很多制作启动U盘的工具,比如“大白菜U盘启动盘制作工具”、“U盘启动盘制作大师”等。
2. 制作U盘启动盘:将下载好的系统镜像文件和制作工具安装到电脑上,按照提示操作,将U盘格式化并制作成启动盘。
三、进入BIOS设置启动顺序
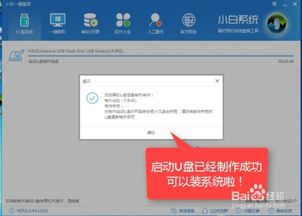
1. 重启电脑:将制作好的U盘插入电脑USB接口,然后重启电脑。
2. 进入BIOS:在电脑启动过程中,按下相应的键进入BIOS设置。常见的键有F2、F10、DEL等,具体取决于你的电脑型号。
3. 设置启动顺序:在BIOS设置中找到“Boot”或“Boot Order”选项,将U盘设置为第一启动设备。
4. 保存退出:设置完成后,按F10保存设置并退出BIOS。
四、安装Windows 7系统
1. 启动U盘:重启电脑后,电脑会从U盘启动,进入Windows 7安装界面。
2. 选择安装类型:选择“自定义(高级)”安装类型,然后选择U盘中的Windows 7镜像文件。
3. 分区操作:根据需要选择分区方式,可以删除原有分区,也可以将硬盘分成多个分区。
4. 格式化分区:选择需要安装Windows 7的分区,点击“格式化”按钮,将分区格式化为NTFS格式。
5. 开始安装:点击“下一步”按钮,开始安装Windows 7系统。
6. 等待安装完成:耐心等待,安装过程可能需要一段时间。
7. 重启电脑:安装完成后,重启电脑,进入Windows 7系统。
五、注意事项
1. 备份重要数据:在安装新系统之前,一定要备份电脑中的重要数据,以免丢失。
2. 选择合适的分区方式:根据个人需求选择分区方式,避免浪费硬盘空间。
3. 耐心等待:安装系统是一个漫长的过程,请耐心等待。
4. 注意安全:在制作启动U盘和安装系统过程中,注意电脑安全,避免病毒感染。
通过以上步骤,相信你已经成功用U盘安装了Windows 7系统。现在,你的电脑焕然一新,可以尽情享受它带来的流畅体验了!
相关推荐
教程资讯
教程资讯排行