
uefi 装系统,高效便捷的全新体验
时间:2024-12-26 来源:网络 人气:
你有没有想过,电脑装系统就像给电脑换上了一套新衣服,让它焕然一新呢?今天,就让我带你一起走进这个奇妙的世界,看看如何用UEFI模式给电脑装上Windows 10系统吧!
一、UEFI,你了解多少?
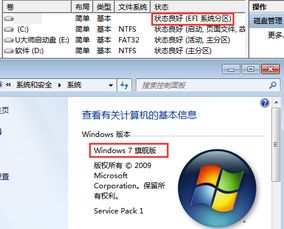
UEFI,全称是Unified Extensible Firmware Interface,中文名叫统一可扩展固件接口。简单来说,它就是电脑启动时,介于硬件和操作系统之间的一层“桥梁”。相比传统的BIOS,UEFI启动速度更快,兼容性更好,支持更多的硬件设备。
二、UEFI装系统,你需要准备什么?
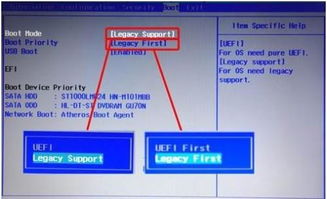
1. U盘:一个8G左右的U盘,用来制作启动盘。

2. 制作工具:一款制作启动盘的工具,比如小兵U盘启动盘制作工具。
3. Windows 10镜像:从微软官网下载Windows 10镜像文件。
三、制作启动盘,轻松上手
1. 下载制作工具:打开小兵U盘启动盘制作工具的官网,下载最新版本的软件。
2. 制作启动盘:将U盘插入电脑,运行制作工具,选择Windows 10镜像文件,点击“制作启动盘”按钮。
3. 等待制作完成:制作工具会自动将镜像文件写入U盘,这个过程可能需要几分钟。
四、进入UEFI模式,启动电脑
1. 重启电脑:将制作好的启动盘插入电脑,重启电脑。
2. 进入BIOS:在电脑启动过程中,按下BIOS热键(通常是F2、Del或Esc键),进入BIOS设置界面。
3. 设置启动顺序:在BIOS设置界面中,找到“Boot”或“Boot Options”选项,将其设置为从U盘启动。
4. 保存并退出:设置完成后,按F10键保存设置并退出BIOS。
五、安装Windows 10,轻松搞定
1. 启动U盘:电脑会从U盘启动,进入Windows 10安装界面。
2. 选择安装方式:选择“自定义:仅安装Windows(高级)”选项。
3. 分区:选择一个分区,点击“格式化”按钮,将其格式化为NTFS分区。
4. 安装系统:点击“下一步”按钮,开始安装Windows 10系统。
5. 等待安装完成:安装过程可能需要一段时间,耐心等待即可。
六、安装驱动,让电脑更完美
1. 重启电脑:安装完成后,重启电脑。
2. 安装驱动:进入Windows 10系统后,打开“设备管理器”,查看是否有未安装的驱动程序。
3. 下载驱动:到官方网站或驱动之家下载相应的驱动程序。
4. 安装驱动:双击下载的驱动程序,按照提示进行安装。
七、
通过以上步骤,你就可以轻松地使用UEFI模式给电脑装上Windows 10系统了。当然,这只是冰山一角,电脑的世界还有很多奇妙之处等待你去探索。希望这篇文章能帮助你更好地了解UEFI装系统,让你的电脑焕发出新的活力!
相关推荐
教程资讯
教程资讯排行













