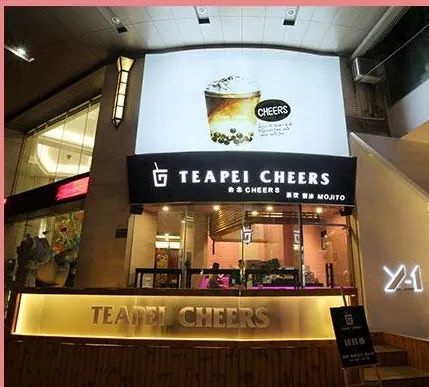ssd系统安装,轻松实现高效启动与数据迁移
时间:2024-12-26 来源:网络 人气:
你有没有想过,你的电脑是不是也该来个“换装大法”了?没错,就是那个能让你电脑瞬间提速的宝贝——SSD固态硬盘。今天,就让我带你一起,手把手教你如何给电脑装上这个神奇的SSD系统,让你的电脑焕发青春活力!
一、SSD固态硬盘,了解一下?

在开始安装之前,我们先来认识一下这位“电脑加速器”——SSD固态硬盘。它和传统的机械硬盘(HDD)相比,有着读写速度快、体积小、功耗低、无噪音等优点。简单来说,就是让你的电脑像吃了“加速丹”一样,瞬间提速!
二、准备工具,万事俱备

在开始安装之前,你需要准备以下工具:
1. SSD固态硬盘:当然,这是主角,别忘了提前准备好。
2. U盘:用来制作启动盘,方便我们安装系统。
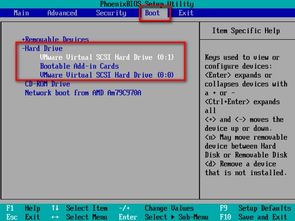
3. 电脑:当然,没有电脑,怎么安装系统呢?
4. 数据线:用于连接SSD和电脑。
5. 螺丝刀:如果你要更换主板上的硬盘,可能需要用到。
三、开启AHCI模式,为SSD加速
在安装SSD之前,我们需要在BIOS中开启AHCI模式。这是因为AHCI模式可以更好地发挥SSD的性能。具体操作如下:
1. 重启电脑,在启动时按下Del键进入BIOS设置。
2. 在BIOS界面中,找到“Peripherals”或“SATA”选项。
3. 选择“SATA Mode Selection”,然后按回车键。
4. 在弹出的菜单中选择“AHCI”,然后按回车键。
5. 按F10保存设置,然后重启电脑。
四、制作启动U盘,轻松安装系统
接下来,我们需要制作一个启动U盘,用来安装系统。这里以Windows系统为例,介绍制作方法:
1. 下载一个制作启动U盘的工具,比如“大白菜U盘启动盘制作工具”。
2. 将U盘插入电脑,运行制作工具。
3. 选择“ISO文件”选项,然后选择你下载的系统ISO文件。
4. 点击“制作U盘启动盘”按钮,等待制作完成。
五、安装系统,轻松上手
1. 重启电脑,在启动时按下U盘启动快捷键(通常是F12或Esc键)。
2. 进入启动菜单,选择U盘启动项,然后按回车键。
3. 进入PE系统后,打开“DG分区工具”。
4. 选择SSD硬盘,然后点击“快速分区”。
5. 设置分区数目和大小,一般将C盘设置为50G以上。
6. 勾选“对齐分区”,然后点击“确定”。
7. 等待分区完成,然后格式化分区。
8. 将系统ISO文件复制到U盘的GHO目录下。
9. 双击“安装Windows”选项,按照提示安装系统。
六、4K对齐,提升性能
为了进一步提升SSD的性能,我们需要对SSD进行4K对齐。具体操作如下:
1. 在PE系统中,打开“DG分区工具”。
2. 选择SSD硬盘,然后点击“高级”选项。
3. 在“4K对齐”选项中,选择“是”。
4. 点击“确定”保存设置。
七、安装完成,享受速度
经过以上步骤,你的电脑就已经成功安装了SSD系统。现在,你可以感受到电脑的飞速运行了。快去试试吧,让你的电脑焕发青春活力!
教程资讯
教程资讯排行