
thinkpad怎么重装win7系统,ThinkPad笔记本Win7系统重装全攻略
时间:2024-12-26 来源:网络 人气:807
亲爱的电脑小白们,是不是觉得你的联想ThinkPad用着不顺手,想给它换换口味,来个Windows 7系统大变身呢?别急,今天我就来手把手教你,怎么给联想ThinkPad重装Windows 7系统,让你轻松成为电脑达人!
第一步:准备工作,万事俱备,只欠东风
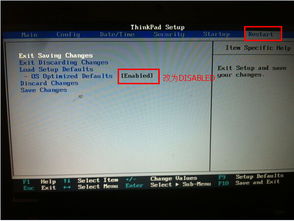
首先,你得准备以下几样宝贝:
1. 一个4G以上的U盘,用来制作启动盘。
2. 一台能正常上网的电脑,用来下载系统镜像文件。
3. 关闭电脑上的杀毒软件,以免影响系统安装。
4. 除了系统盘外的磁盘空间必须大于8G,以防安装过程中出现问题。
第二步:制作启动U盘,开启重装之旅
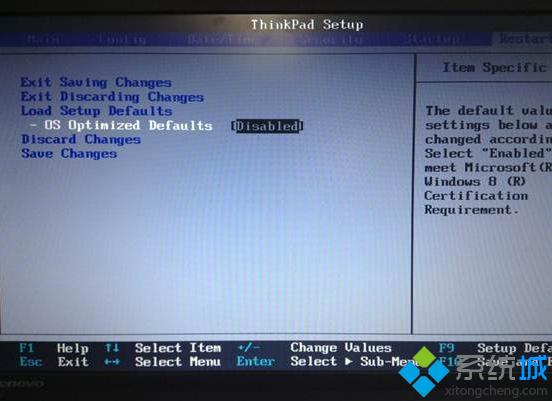
1. 下载一个系统镜像文件,比如Windows 7的ISO文件。
2. 将ISO文件复制到U盘中,制作成启动U盘。
3. 插入U盘,重启电脑,进入BIOS设置,将U盘设置为第一启动项。
第三步:进入PE系统,开始安装
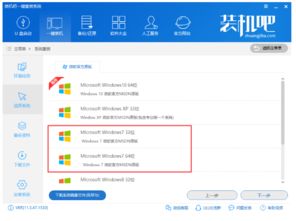
1. 重启电脑后,按F12键进入启动菜单,选择U盘启动。
2. 进入PE系统后,你会看到一个桌面,看起来和Windows系统有点像。
3. 双击打开“PE一键装系统”工具。
第四步:选择系统镜像,确定安装
1. 在“PE一键装系统”中,选择Windows 7系统镜像文件。
2. 点击“开始安装”按钮,系统会自动进行安装。
第五步:安装过程,耐心等待
1. 安装过程中,电脑可能会重启几次,这是正常的。
2. 等待安装完成,系统会自动重启。
第六步:安装驱动,让电脑更完美
1. 重启电脑后,进入Windows 7系统。
2. 安装必要的驱动程序,比如显卡驱动、网卡驱动等。
第七步:备份重要数据,以防万一
1. 在重装系统之前,一定要备份重要数据,比如照片、文档等。
2. 可以将数据备份到U盘、移动硬盘或云盘上。
第八步:享受Windows 7带来的全新体验
1. 重装Windows 7后,你的联想ThinkPad会焕然一新。
2. 享受Windows 7带来的全新体验,让你的电脑更加流畅、稳定。
小贴士:
1. 在重装系统之前,一定要备份重要数据,以免数据丢失。
2. 如果你在安装过程中遇到问题,可以查阅相关资料或寻求专业人士的帮助。
3. 重装系统后,记得安装必要的驱动程序,让电脑发挥最佳性能。
怎么样,是不是觉得重装Windows 7系统也没那么难呢?只要你按照以上步骤操作,相信你一定可以轻松完成。快来试试吧,让你的联想ThinkPad焕发新的活力!
教程资讯
教程资讯排行













