
mac系统新建文件,轻松一键生成各类文件
时间:2024-12-26 来源:网络 人气:
亲爱的Mac用户们,你是否曾在电脑前犯愁,想要新建一个文件却不知道从何下手?别急,今天就来给你揭秘Mac系统新建文件的那些小秘密,让你轻松成为文件管理的高手!
一、鼠标右键的魔法

在Windows系统中,新建文件通常是通过右键菜单来完成的。而在Mac系统里,这个操作同样简单到不可思议。只需轻轻一点,就能召唤出新建文件的魔法。
1. 右键点击,菜单出现
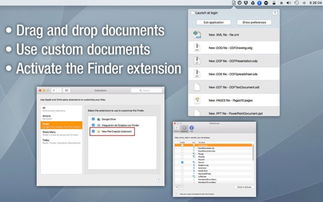
首先,找到你想要新建文件的位置,比如桌面、文档夹或者Finder窗口中。用鼠标右键点击(或者按住Control键的同时点击左键),你会看到一个菜单跳了出来。
2. 选择“新建文件夹”
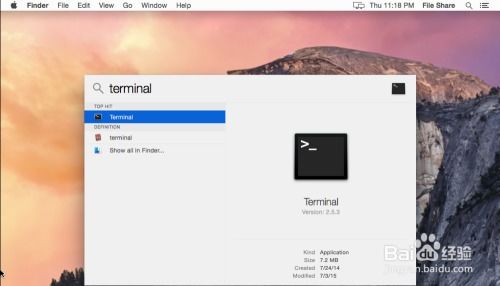
在弹出的菜单中,你会看到“新建文件夹”的选项。点击它,一个全新的文件夹就会在你的鼠标点击处诞生。
3. 文件夹命名
文件夹创建后,它会自动获得一个默认的名字,比如“新建文件夹”。你可以直接双击文件夹名称,然后输入你想要的名称,按回车键确认。
二、快捷键的快捷
除了右键菜单,Mac系统还提供了一系列快捷键,让你在新建文件时更加得心应手。
1. Command+N
这是最常用的快捷键之一。按下Command+N,Finder就会立即为你创建一个新的文件夹。
2. Command+Shift+N
如果你想要创建一个新文件,而不是文件夹,可以使用这个快捷键。它会弹出一个窗口,让你选择要创建的文件类型。
三、终端的威力
对于喜欢挑战和探索的Mac用户来说,终端是一个强大的工具。通过终端,你可以使用命令行来创建文件。
1. 打开终端
在Finder中,找到“应用程序”>“实用工具”>“终端”,打开终端窗口。
2. 输入命令
在终端窗口中,输入以下命令:
mkdir 文件夹名称
按下回车键,文件夹就会在你的当前目录下创建。
3. 创建文件
如果你想要创建一个文本文件,可以使用以下命令:
touch 文件名.txt
同样按下回车键,一个名为“文件名.txt”的文本文件就会出现在你的目录中。
四、自定义文件图标
Mac系统允许你自定义文件夹和文件的图标,让你的文件管理更加个性化。
1. 右键点击
找到你想要更改图标的文件或文件夹,右键点击。
2. 选择“获取信息”
在弹出的菜单中,选择“获取信息”。
3. 更改图标
在信息窗口的左侧,你会看到一个图标预览。点击它,然后选择你喜欢的图标即可。
五、
通过以上方法,你可以在Mac系统中轻松地新建文件。无论是通过右键菜单、快捷键、终端还是自定义图标,Mac都为你提供了丰富的选择。现在,就让我们一起告别文件管理的烦恼,开启高效便捷的Mac生活吧!
相关推荐
教程资讯
教程资讯排行













