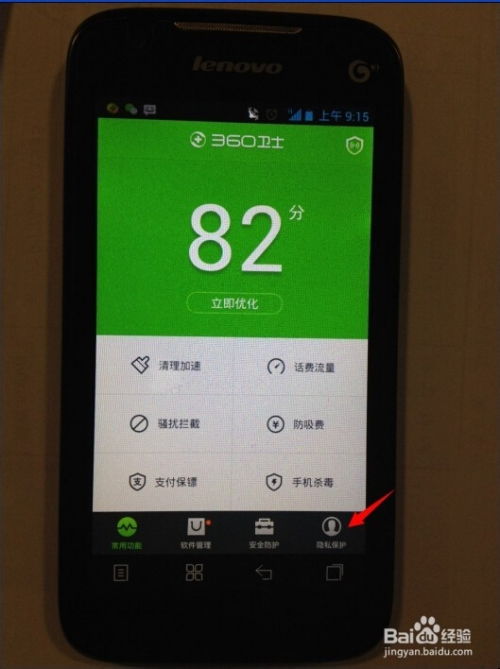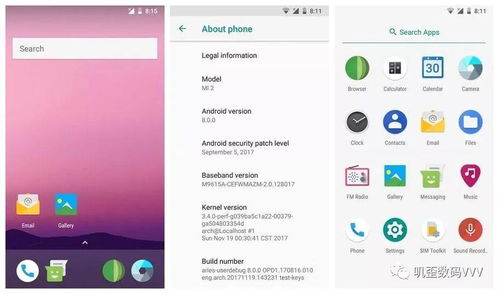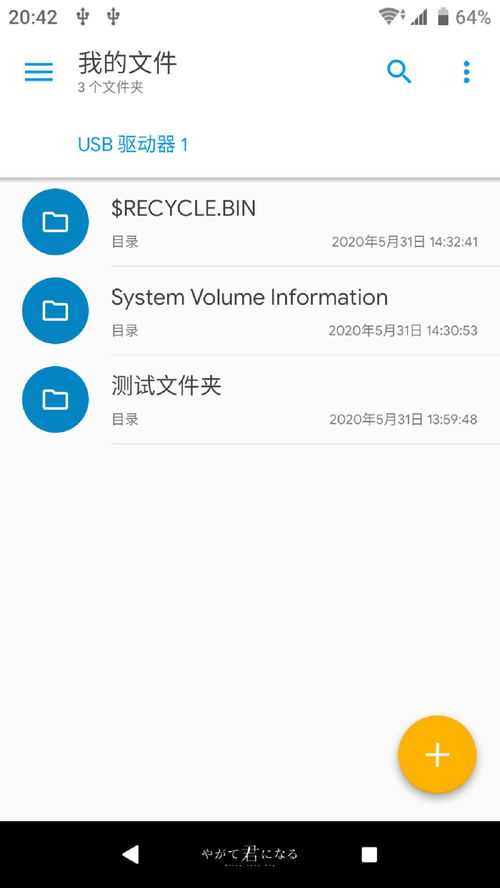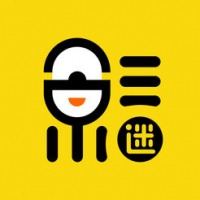u盘安装win10系统分区,分区步骤详解与操作指南
时间:2024-12-26 来源:网络 人气:143
亲爱的电脑小白们,今天我要来和你聊聊一个超级实用的技能——用U盘安装Windows 10系统,并且教你怎么分区!是不是听起来有点小激动?别急,跟着我一步步来,保证你也能轻松搞定!
U盘安装Windows 10系统,你准备好了吗?

首先,你得准备一个8G左右的U盘,还有U盘启动盘制作工具。这里我推荐使用 Rufus 工具,因为它简单易用,而且完全免费。接下来,你需要下载Windows 10的镜像文件,我建议选择安装版,这样安装过程会更加顺畅。
制作U盘启动盘,轻松三步走

1. 把U盘插到电脑上,打开 Rufus 工具。
2. 在“选择镜像文件”处,点击“浏览”,找到你下载的Windows 10镜像文件,然后点击“打开”。
3. 在“分区方案”处,选择“GPT分区表”,然后点击“开始”。
注意:这个过程会清除U盘上的所有数据,所以请确保你的U盘里没有重要文件。
启动U盘,进入PE系统

1. 把制作好的U盘插到电脑上,重启电脑。
2. 在开机过程中,按下F2键进入BIOS设置。
3. 在BIOS设置中,找到“Boot”选项,将启动顺序设置为从U盘启动。
4. 保存设置并退出BIOS。
接下来,电脑会从U盘启动,进入PE系统。
分区,让你的电脑更高效
1. 在PE系统中,打开DiskGenius分区工具。
2. 在DiskGenius中,选中你的硬盘,然后点击“删除所有分区”。
3. 点击“新建分区”,选择“主分区”,然后点击“确定”。
4. 在“分区大小”处,输入你想要分配给C盘的大小,比如127GB。
5. 点击“应用”,然后点击“确定”。
接下来,DiskGenius会自动创建一个引导分区和一个系统保留分区。
安装Windows 10,轻松三步走
1. 在PE系统中,打开Windows 10安装包。
2. 按照提示选择语言、键盘布局等设置。
3. 点击“现在安装”,然后点击“自定义”。
4. 在“驱动器选项”处,选择你刚才创建的C盘,然后点击“下一步”。
接下来,Windows 10会开始安装,这个过程可能需要一段时间。
恭喜你,安装完成!
安装完成后,重启电脑,你就可以看到全新的Windows 10系统了!是不是觉得很简单?其实,只要你掌握了方法,用U盘安装Windows 10系统并分区,真的超级简单!
小贴士:
1. 在安装Windows 10之前,请确保你的电脑已经连接了网络,以便安装过程中可以下载必要的更新。
2. 在分区过程中,请确保你的分区大小符合你的需求,否则可能会导致系统运行不稳定。
3. 如果你在安装过程中遇到任何问题,可以查阅相关资料或者寻求专业人士的帮助。
希望这篇文章能帮助你轻松安装Windows 10系统并分区!祝你成功!
相关推荐
教程资讯
教程资讯排行