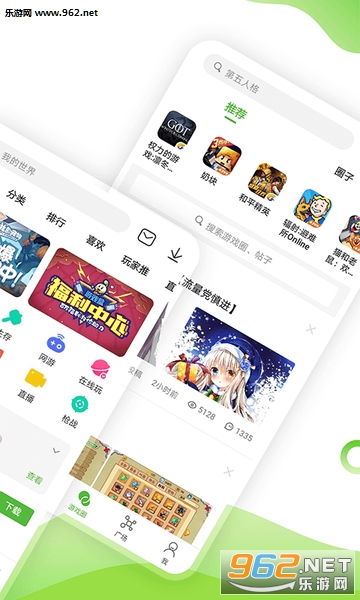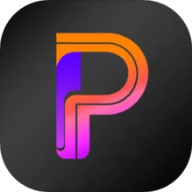u大侠一键u盘装系统,轻松实现电脑系统快速重装与升级”
时间:2024-12-26 来源:网络 人气:880
电脑系统突然罢工,是不是让你抓耳挠腮,不知如何是好?别急,今天就来教你一招,用U大侠一键U盘装系统,让你轻松搞定系统升级或重装,从此告别电脑维修店的烦恼!
U大侠,你的电脑小助手

U大侠,这个名字听起来是不是就让人感觉亲切又强大?这款软件简直就是电脑小白和电脑达人的福音。它不仅能帮你轻松制作启动U盘,还能一键安装系统,简直是个全能小助手!
制作启动U盘,轻松三步走

第一步:下载U大侠
首先,你得去U大侠的官网(www.udaxia.com)下载这款神奇的软件。别担心,它只有3-4M大小,下载速度超快,几分钟就能搞定。
第二步:制作启动U盘
安装好U大侠后,打开它,选择你要制作启动盘的U盘。注意,U盘的大小要足够大,一般装XP系统至少2GB,WIN7 32位至少4GB,WIN7 64位6GB左右。点击“一键制作USB启动盘”,耐心等待片刻,你的启动U盘就制作成功了。
第三步:复制系统镜像
将下载好的系统镜像(.ISO格式)复制到U盘的GHO目录下。这样,U盘就准备就绪,可以开始装系统了。
进入BIOS,设置启动项

第一步:重启电脑
将制作好的启动U盘插入电脑,然后重启电脑。在重启过程中,按下F2、F8、F12、ESC、Del等键进入BIOS程序。
第二步:设置启动项
进入BIOS后,找到“Boot”选项,将U盘设置为首选启动项。如果是新式电脑,可以选择“Legacy BIOS/UEFI”选项,根据你安装的系统选择相应的启动模式。
第三步:保存设置
设置完成后,按F10保存设置,然后按Enter键退出BIOS。
一键装机,轻松搞定系统安装
第一步:启动U盘
重启电脑后,电脑会从U盘启动。进入U大侠主菜单后,按上下方向键选择到“【01】运行U大侠Win8PEx86精简版(支持UEFI)”,然后按下回车键。
第二步:运行一键装机
进入U大侠Win8PE系统后,如果“U大侠PE一键装机”工具没有自动运行,就手动双击该软件运行它。
第三步:选择系统镜像
运行“U大侠PE一键装机”工具后,该软件会自动识别ISO镜像文件,并自动提取里面的GHO文件。点击“确定(Y)”按钮,继续点击该弹出窗口的“是(Y)”按钮,直到安装完成。
第四步:重启电脑
安装完成后,点击“是(Y)”按钮重启电脑,win系统就会自动安装。
注意事项
1. 在安装过程中,如果遇到少部分系统镜像不能安装,可以尝试进入PE,运行虚拟光驱,加载U盘里的系统镜像,然后运行ghost工具安装。
2. 在安装系统后,选择重启,并要把U盘拔下来。它会继续装驱动,等5到10分钟就好了。
3. 安装完成后,要把boot启动项改回来,否则下次启动电脑时,电脑会从U盘启动。
用U大侠一键U盘装系统,是不是很简单呢?有了这个神器,你再也不用担心电脑系统出问题了。赶紧试试吧,让你的电脑焕然一新!
教程资讯
教程资讯排行