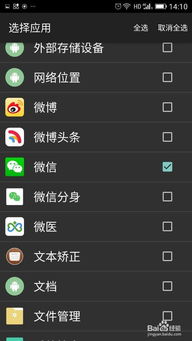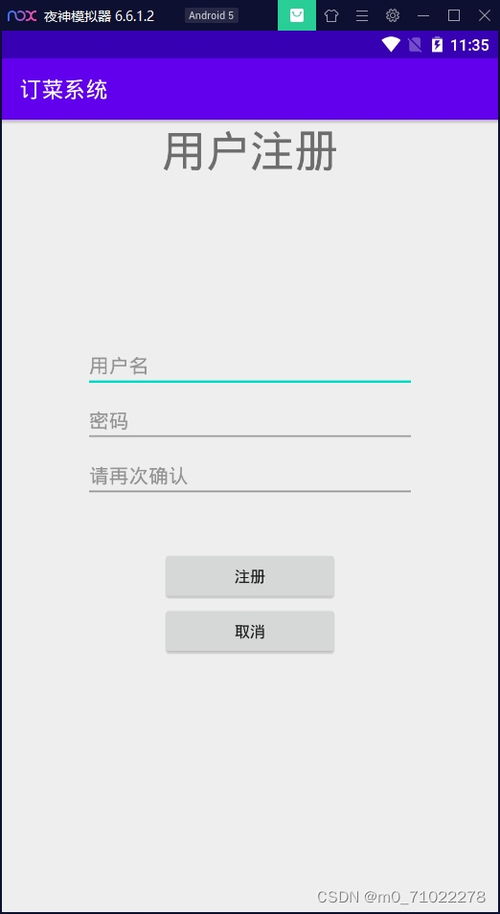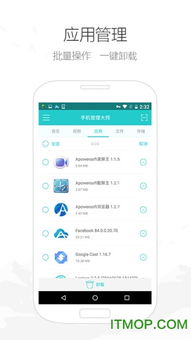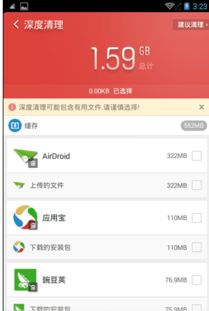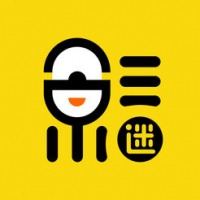mac系统盘是哪个,揭秘启动盘的生成与作用
时间:2024-12-26 来源:网络 人气:
亲爱的电脑迷们,你是否曾在Mac电脑前,好奇地想探究一下那神秘的系统盘究竟藏匿着什么秘密?别急,今天我就要带你一探究竟,揭开Mac系统盘的神秘面纱!
一、Mac系统盘的“庐山真面目”

在Mac的世界里,系统盘就像是电脑的“心脏”,它承载着整个系统的运行。那么,Mac系统盘是哪个呢?其实,它就在你的Finder里,静静地躺在那里,等待着你的发现。
打开Finder,你会看到左上角有一个“设备”的选项,里面就藏着我们的“宝藏”——Bootcamp。没错,这个Bootcamp磁盘,就是你的Mac系统盘。它通常会被隐藏起来,以防你不小心误操作,导致系统崩溃。
二、隐藏的宝藏:那些被隐藏的文件和文件夹

你知道吗?Mac系统盘里有很多重要的文件夹和文件,它们就像是被施了魔法一样,隐藏了起来。不过,别担心,我们可以轻松地将它们“召唤”出来。
第一步,打开Finder管理器,使用Command+F组合键,打开搜索功能。第二步,在种类中选择“其他”,你会发现很多选项,其中就包括“文件是否可见”。选中它,那些隐藏的文件和文件夹就会露出真容。
三、Mac系统盘的“变身术”:如何制作U盘启动安装Windows系统盘
如果你想在Mac上安装Windows系统,那就需要制作一个U盘启动盘。下面,我就来教你如何轻松完成这个任务。
首先,你需要准备一个16G以上的U盘,以及微软官方的ISO镜像文件。下载完成后,打开Terminal,输入以下命令查看U盘识别的磁盘号:
diskutil list
输入以下命令,将disk替换为你U盘的序号:
diskutil eraseDisk MS-DOS \WINDOWS10\ MBR disk
接下来,双击下载的Windows安装盘镜像,此时该Volume的名称应该为CCCOMAX64FREEN-USDV9(英文镜像)或者CCCOMAX64FREZH-CNDV9(中文镜像)。输入以下命令,将VolumeName替换为你的镜像名字:
cp -rp /Volumes/VolumeName/ /Volumes/WINDOWS10/
等待一会儿,U盘启动盘就制作完成了!
四、Mac双系统分区:如何让Mac和Windows共享硬盘空间
如果你想在Mac上安装Windows双系统,那么分区就变得尤为重要。下面,我就来教你如何进行分区。
首先,将原硬盘中的资料备份出来。启动电脑,放入Mac OS安装U盘,按住Alt键选择相应启动U盘。在工具菜单里选择磁盘工具,对整个硬盘进行分区。
1. efi保护分区(在OSX的磁盘工具下是隐藏的,在Windows的磁盘管理下面可以看到200MB);
2. WIN8的d盘(MAC日志式);
3. WIN8的e盘(MAC日志式);
4. WIN8的c盘(MS-DOS格式);
5. Mac OS(MAC日志式)。
将硬盘分四个区,从上到下分别是:MAC日志式,MAC日志式,MS-DOS,MAC日志式。将Mac OS安装到第四个分区(MAC日志式),安装完成后,你就可以在Mac和Windows之间自由切换了。
五、用Mac安装盘安装系统:轻松开启新世界的大门

如果你想要升级Mac系统,或者重装系统,那么使用Mac安装盘是个不错的选择。下面,我就来教你如何使用Mac安装盘安装系统。
首先,插上安装盘,按住Option键不放开机。成功进入启动位置选择界面后,放开Option键,用键盘上的方向按钮选择最右边的安装盘,按Enter键进入。
点击屏幕上方的实用工具,选择磁盘工具,选择该Mac电脑上的系统盘,点击抹掉。完成后,即可安装系统到磁盘上。等待安装完成,系统会自动重启。待系统安装完成后,进入欢迎界面,你就可以开始享受全新的Mac系统了。
六、用U盘安装Mac系统:轻松实现系统升级
如果你想要将Mac系统安装到U盘上,那么以下步骤可以帮助你轻松实现。
首先,插上U盘,按住Option键不放开机。成功进入启动位置选择界面后,放开Option键,用键盘上的方向按钮选择最右边的安装U盘,按Enter键进入。
点击屏幕上方的实用工具,选择磁盘工具,选择该Mac电脑上的系统盘,点击抹掉。完成后,即可安装系统到刚格式化好的磁盘上。等待安装完成,系统自动重启即可。
七、Mac系统制作系统启动盘:打造你的专属“救星”
如果你想要备份Mac系统,或者将系统安装到
相关推荐
教程资讯
教程资讯排行