
mac卸载os系统,Mac电脑卸载OS系统操作指南
时间:2024-12-26 来源:网络 人气:
亲爱的Mac用户们,你是否曾为那些不再需要的系统文件而烦恼?别担心,今天我要带你一起探索如何在Mac上卸载那些占空间的OS系统,让你的Mac焕然一新!
一、轻松抹去旧系统,迎接新生活
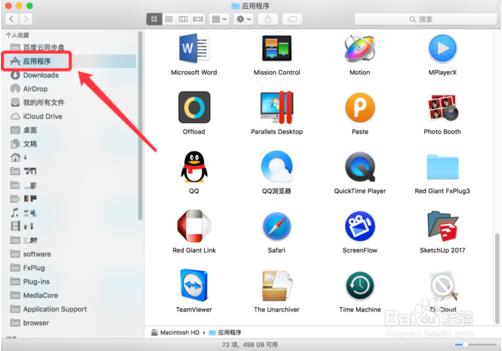
想象你的Mac就像一个装满了旧衣服的衣柜,而那些旧系统就像那些不再穿的衣物。是时候给它们找个新家了。那么,如何抹去这些旧系统呢?
1. 启动模式选择:开机时,勇敢地按住Option键(也就是Alt键),进入模式选择菜单。在这里,你会看到“修复Mac OS X”的选项,点击它。
2. 磁盘工具大显身手:进入磁盘工具后,你会看到左边的硬盘列表。找到你的Macintosh硬盘,点击它。
3. 抹掉,格式转换:现在,点击“抹掉”按钮。注意啦,这里有个小秘密:将硬盘格式改为MS-DOS(FAT)格式。这是因为苹果的硬盘格式默认为HFS格式,而Windows系统无法识别HFS格式,所以改成FAT格式才是王道!
4. 分区逐一抹掉:如果你的Mac硬盘有多个分区,那就按照上面的方法,一个一个分区地抹掉,格式也要改成MS-DOS(FAT)哦。
二、制作启动U盘,轻松启动新系统
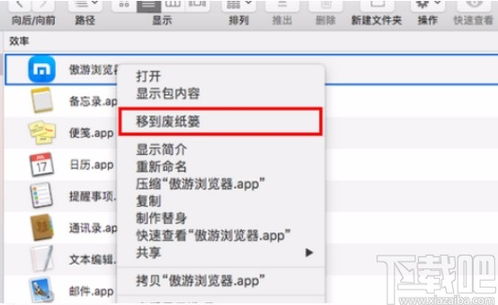
抹掉旧系统后,你需要一个启动U盘来安装新的操作系统。下面,我来教你如何制作一个启动U盘。
1. 选择微PE系统:首先,你需要一个微PE系统。这个系统可以帮助你制作启动U盘。
2. GPT分区与NTFS格式:在制作过程中,选择GPT分区方式,并设置格式为NTFS。这是因为2014年之后的苹果电脑只支持GPT启动,而NTFS格式是Windows系统所支持的。
3. 制作完成:按照提示完成制作,一个全新的启动U盘就诞生了!
三、卸载应用程序,释放空间
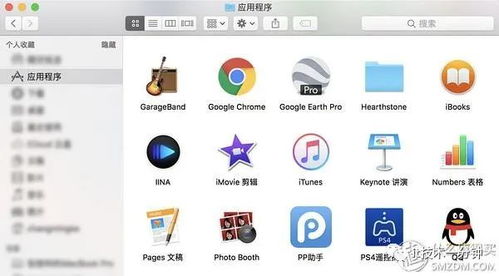
除了系统,Mac上还有很多应用程序占据着宝贵的空间。下面,我将教你如何卸载它们。
1. Finder大法:打开Finder,点击“应用程序”,找到你想要卸载的应用程序。
2. 拖进废纸篓:将应用程序拖进废纸篓,或者右击并选择“移到废纸篓”。
3. Launchpad卸载:打开Launchpad,长按应用程序图标,右上角会出现一个小叉叉。点击它,确认删除。
4. 第三方软件卸载:有些软件提供了卸载程序,只需打开它并按照提示进行卸载即可。
四、
通过以上方法,你可以在Mac上轻松卸载旧系统、制作启动U盘、卸载应用程序,让你的Mac焕然一新。快来试试吧,让你的Mac重获新生!
相关推荐
教程资讯
教程资讯排行













