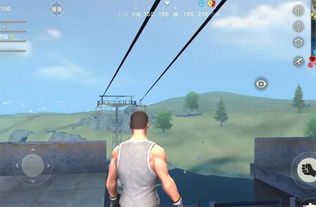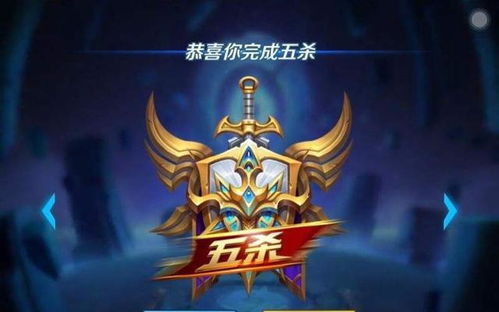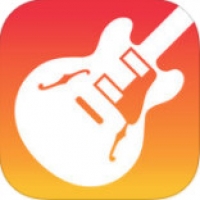mac用u盘装win7双系统,Mac电脑U盘安装Windows 7双系统教程
时间:2024-12-26 来源:网络 人气:
亲爱的Mac用户们,你是否曾想过在你的苹果电脑上同时运行Mac OS和Windows 7呢?想象一边享受Mac的优雅设计,一边体验Windows的强大功能,是不是很心动?别急,今天我就要手把手教你如何在Mac上用U盘安装Windows 7双系统,让你的电脑焕发双重魅力!
准备阶段:装备齐全,信心满满

在开始之前,我们需要准备以下装备:
1. 一台运行Mac OS的苹果电脑。
2. 一个至少4GB的U盘(用于存储Windows 7系统)。
3. 一个至少2GB的U盘(用于存储Windows 7驱动程序)。
4. Windows 7的ISO镜像文件。
准备好了吗?那就让我们开始吧!
第一步:制作Windows 7安装U盘
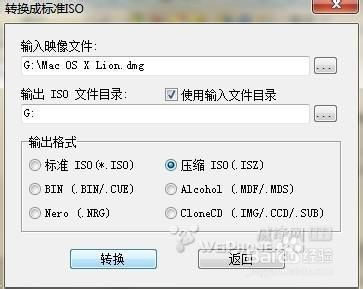
1. 下载并安装U盘启动盘制作工具,如Rufus等。
2. 将Windows 7的ISO镜像文件解压到你的电脑上。
3. 打开U盘启动盘制作工具,选择Windows 7的ISO镜像文件。
4. 选择U盘作为目标设备,点击“开始”按钮,等待制作完成。
第二步:下载Windows 7驱动程序

1. 打开Boot Camp助理,点击“继续”。
2. 在“选择任务”界面,勾选“从Apple下载最新的Windows支持软件”。
3. 将制作好的U盘插入Mac电脑,选择U盘作为目标设备。
4. 点击“同意”并等待驱动程序下载完成。
第三步:分区与安装
1. 打开Boot Camp助理,点击“继续”。
2. 在“选择任务”界面,勾选“安装Windows”。
3. 选择Windows 7的ISO镜像文件,点击“继续”。
4. 根据提示进行分区,将一部分空间分配给Windows 7系统。
5. 点击“开始安装”按钮,等待安装完成。
第四步:安装Windows 7驱动程序
1. 安装完成后,将Windows 7驱动程序U盘插入Mac电脑。
2. 双击U盘中的Boot Camp.exe文件。
3. 在弹出的界面中,勾选“安装Windows驱动程序”。
4. 点击“下一步”,等待驱动程序安装完成。
第五步:切换系统
1. 重启Mac电脑,按住Option键(非苹果键盘按Alt键)。
2. 在启动菜单中选择Windows 7安装U盘。
3. 进入Windows 7系统,尽情享受吧!
小贴士:
1. 在安装Windows 7之前,请确保备份Mac电脑中的重要数据。
2. 安装过程中,请耐心等待,不要随意中断。
3. 安装完成后,你可以根据自己的需求调整Windows 7的设置。
现在,你的Mac电脑已经成功安装了Windows 7双系统,既可以享受Mac的优雅,又可以体验Windows的强大。快来试试吧,让你的电脑焕发双重魅力!
教程资讯
教程资讯排行