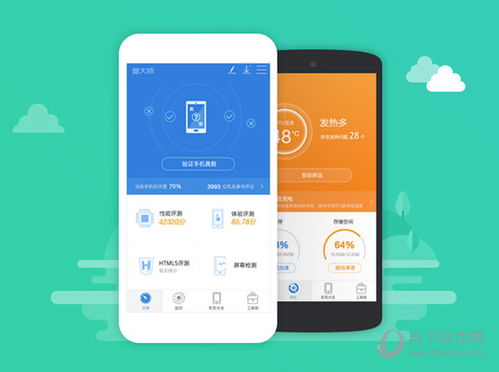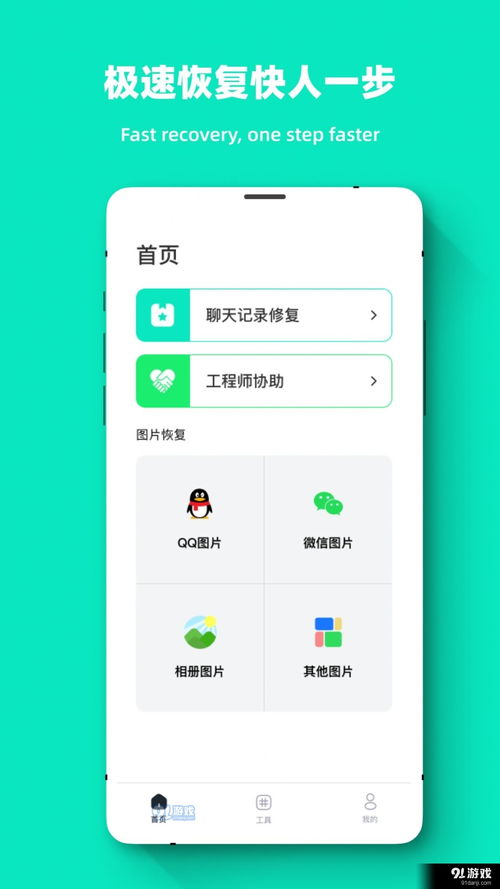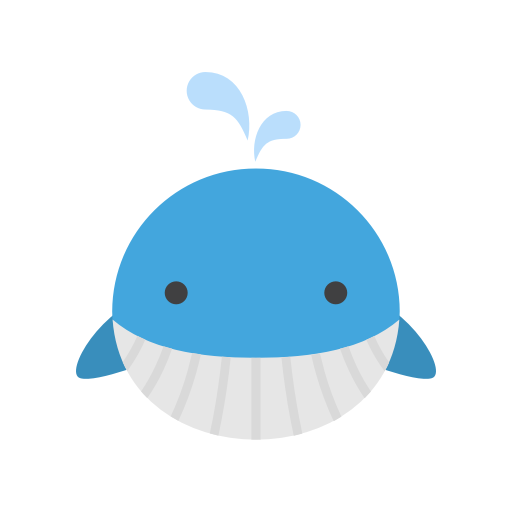mac系统剪切,轻松实现文件移动与备份
时间:2024-12-26 来源:网络 人气:
亲爱的Mac用户们,你是否曾在某个午后,坐在窗边,阳光洒在键盘上,突然发现,原来在Mac系统上剪切文件,竟然有这么多小秘密呢!别急,今天就来带你一探究竟,让你轻松掌握Mac系统剪切文件的独门秘籍!
一、直接拖拽,简单粗暴
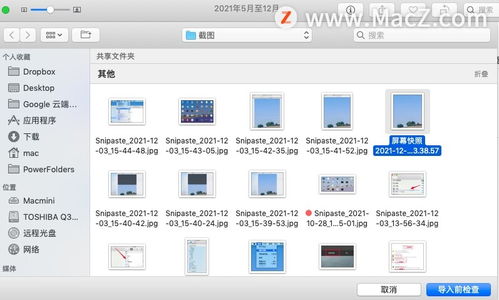
你瞧,Mac系统里的剪切操作,其实比你想的要简单。想象你手中拿着一张纸条,想要把它移到另一个地方,你会怎么做?没错,直接拖过去!在Mac上,剪切文件也是同样的道理。只需将文件或文件夹拖拽到目标位置,当图标变暗并闪一下时,松开鼠标,文件就“搬家”成功了!是不是觉得这比Windows系统里的剪切操作要直接多了?
二、快捷键组合,一触即达

如果你是个喜欢快捷键的Mac用户,那么这一招绝对适合你。在Mac上,剪切文件其实只需要两个快捷键:Command+C和Command+Option+V。
- 第一步,选中你想要剪切的文件或文件夹。
- 第二步,按下Command+C复制文件。
- 第三步,切换到目标文件夹,按下Command+Option+V粘贴。
注意,这里要同时按下Command和Option键,然后才是V键哦。这样操作后,你会发现,文件已经从原来的位置消失,成功“搬家”到了新地方。
三、右键菜单,隐藏功能
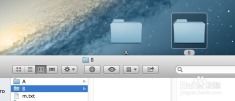
你以为Mac系统里没有剪切命令?那可就大错特错了!其实,在Mac的右键菜单里,隐藏着这个强大的功能。
- 第一步,选中你想要剪切的文件或文件夹。
- 第二步,右键点击,选择“拷贝”。
- 第三步,切换到目标文件夹,右键点击,按住Option键,你会发现“粘贴到此处”变成了“移动到此处”。
- 第四步,点击“移动到此处”,文件就成功剪切过去了。
怎么样,是不是觉得这个方法有点像变魔术呢?
四、终端命令,老司机专属
如果你是个喜欢挑战的Mac用户,那么终端命令绝对能满足你的需求。在终端里,你可以使用mv命令来剪切文件。
- 第一步,打开终端。
- 第二步,输入mv命令和文件路径,例如:`mv /path/to/source/file /path/to/destination/`。
- 第三步,按下回车键,文件就成功剪切过去了。
这个方法虽然有点复杂,但却是Mac系统里最直接、最强大的剪切方式。
五、Finder插件,一键实现
如果你觉得以上方法还不够方便,那么可以尝试使用Finder插件。XtraFinder是一款免费的Finder插件,它可以将剪切命令添加到右键菜单中。
- 第一步,下载并安装XtraFinder。
- 第二步,在Finder中右键点击文件或文件夹,你会看到“剪切”选项。
- 第三步,选择“剪切”,文件就成功剪切过去了。
怎么样,是不是觉得这个方法既方便又快捷?
Mac系统剪切文件的方法有很多,你可以根据自己的喜好和需求选择合适的方法。无论是直接拖拽、快捷键组合,还是右键菜单、终端命令,甚至是Finder插件,都能让你轻松实现文件剪切。快来试试吧,相信你一定会爱上Mac系统里的剪切操作!
相关推荐
教程资讯
教程资讯排行