
obs用什么系统,基于OBS构建跨平台软件包的自动化编译指南
时间:2024-12-26 来源:网络 人气:
亲爱的读者们,你是否曾想过,在电脑屏幕前,如何轻松地捕捉到那些精彩瞬间,将它们变成一段段生动的直播呢?今天,就让我带你走进OBS的世界,看看它是如何用不同的系统,让直播变得如此简单又有趣!
OBS:直播界的“魔法师”

OBS,全称Open Broadcaster Software,是一款开源的直播软件,它就像一位魔法师,能够将你的电脑屏幕、摄像头、麦克风等设备变成直播的舞台。而要施展这个魔法,你需要一个合适的系统。
Windows XP:老将新秀,依然硬核

说到系统,不得不提Windows XP,这位老将虽然已经退役多年,但在直播界依然有着不可动摇的地位。那么,在Windows XP系统下,OBS的表现如何呢?
1. 下载与安装
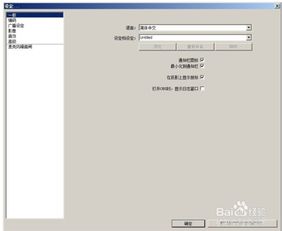
首先,打开你的电脑,找到浏览器,输入“OBS下载”,搜索一下。你会看到很多下载链接,选择一个靠谱的网站,点击下载。
下载完成后,双击安装包,按照提示一步步安装。这个过程很简单,就像给手机安装一个新应用一样。
2. 参数设置
安装完成后,打开OBS,你会看到一系列的参数设置选项。这里,你需要根据自己的需求,设置广播设定、编码、影像、音效等。
3. 添加场景
设置好参数后,右键点击添加场景。选择来源,你可以添加显示器获取或游戏源。这样,你就可以开始直播了。
Windows 10:新锐崛起,性能卓越
随着科技的不断发展,Windows 10成为了新一代的操作系统。那么,在Windows 10系统下,OBS的表现又如何呢?
1. 下载与安装
下载OBS的过程与Windows XP类似,这里不再赘述。
2. 参数设置
Windows 10系统下的OBS,参数设置与Windows XP基本相同。不过,由于Windows 10的性能更加强大,你可以尝试一些更高级的设置,比如4K分辨率、60fps帧率等。
3. 添加场景
添加场景的方法与Windows XP相同,这里也不再赘述。
MacOS:优雅大方,兼容性强
MacOS,作为苹果公司的操作系统,以其优雅大方的外观和强大的兼容性,吸引了众多用户。那么,在MacOS系统下,OBS的表现又如何呢?
1. 下载与安装
在MacOS系统下,你可以通过App Store下载OBS。下载完成后,双击安装包,按照提示安装。
2. 参数设置
MacOS系统下的OBS,参数设置与Windows系列类似。不过,由于MacOS的硬件配置较高,你可以尝试一些更高级的设置,比如4K分辨率、60fps帧率等。
3. 添加场景
添加场景的方法与Windows系列类似,这里也不再赘述。
Linux:开源精神,无限可能
Linux,作为一款开源的操作系统,以其强大的功能和丰富的社区支持,吸引了众多开发者。那么,在Linux系统下,OBS的表现又如何呢?
1. 下载与安装
在Linux系统下,你可以通过包管理器下载OBS。以Ubuntu为例,打开终端,输入“sudo apt-get install obs-studio”,然后按照提示安装。
2. 参数设置
Linux系统下的OBS,参数设置与Windows系列类似。不过,由于Linux的硬件配置较高,你可以尝试一些更高级的设置,比如4K分辨率、60fps帧率等。
3. 添加场景
添加场景的方法与Windows系列类似,这里也不再赘述。
:OBS用哪个系统,取决于你的需求
总的来说,OBS在不同的系统下都有很好的表现。选择哪个系统,主要取决于你的需求。如果你是Windows XP的老用户,那么Windows XP系统下的OBS是个不错的选择;如果你追求高性能,那么Windows 10、MacOS或Linux都是不错的选择。
希望这篇文章能帮助你更好地了解OBS在不同系统下的表现,让你在直播的道路上越走越远!
教程资讯
教程资讯排行













