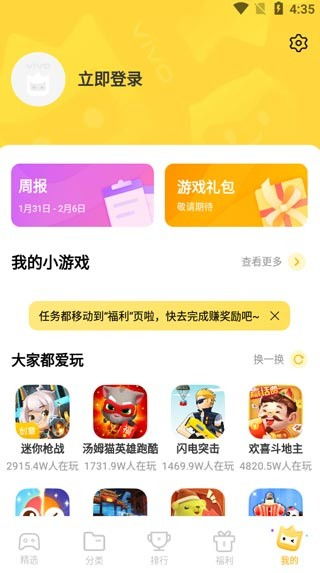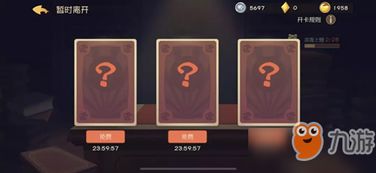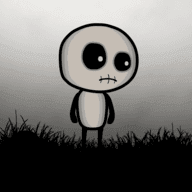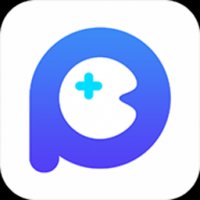thinkpad8重装系统,恢复流畅体验
时间:2024-12-25 来源:网络 人气:
亲爱的ThinkPad 8用户们,你是否在某个午后,对着电脑屏幕发呆,想着如何让这台陪伴你多年的伙伴焕发新生?别急,今天就来手把手教你如何给ThinkPad 8来一次彻底的重装,让它重新焕发活力!
一、备份,备份,还是备份!
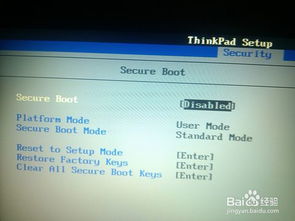
在开始重装系统之前,最重要的一步就是备份你的重要数据。想想看,那些珍贵的照片、工作文件、游戏存档,可不能因为一时的疏忽而丢失。所以,赶紧将它们拷贝到U盘、移动硬盘或者云存储上,确保万无一失。
二、制作启动U盘,开启重装之旅
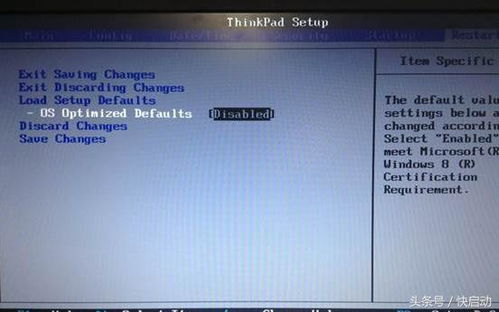
1. 准备一个4G大小的U盘,并确保它里面没有重要数据。
2. 下载一个U盘制作工具,比如大白菜、老毛桃等,将U盘制作成启动盘。
3. 下载ThinkPad 8的系统安装镜像,通常可以从联想官网或者小鱼系统官网等渠道获取。
三、进入BIOS,调整启动顺序
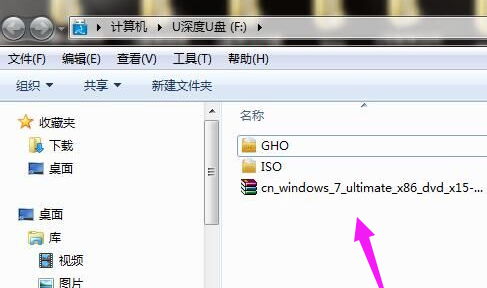
1. 开机时按下F1或Fn+F1键进入BIOS设置。
2. 在Restart页面,将OS Optimized Defaults设置为Disabled。
3. 按F9加载默认设置,按回车键确认。
4. 在Security下,将Secure Boot设置为Disabled。
5. 按F10保存退出BIOS设置。
四、启动U盘,开始安装系统
1. 插入制作好的启动U盘,重启电脑。
2. 按F12或Fn+F12键进入Boot Menu,选择USB HDD回车从U盘启动。
3. 进入U盘菜单,选择02回车启动PE系统。
五、一键装机,轻松完成系统安装
1. 双击桌面上的PE一键装机,点击安装位置C分区,确定。
2. 进行系统映象的解压过程,耐心等待即可。
六、安装驱动,让系统更完美
1. 系统安装完成后,需要手动安装相应的驱动程序。
2. 可以从联想官网下载并安装驱动程序,也可以使用驱动精灵等工具进行自动安装。
七、重装系统后,这些小技巧不可不知
1. 优化系统:安装完成后,可以通过系统优化工具对系统进行优化,提高电脑性能。
2. 安装常用软件:根据个人需求,安装一些常用的软件,如办公软件、浏览器、杀毒软件等。
3. 备份系统:为了防止系统出现问题,建议定期备份系统。
八、常见问题解答
1. 为什么我的ThinkPad 8重装系统后黑屏?
可能是MBR分区无法使用,只能用GUID进行分区后重装系统。解决方案:进入BIOS,将OS Optimized Defaults选项改为Enable,重新安装即可。
2. 为什么我的ThinkPad 8重装系统后无法进入系统?
可能是硬盘分区没分好或系统安装文件损坏。解决方案:进入PE底下,删除所有硬盘分区,重新分配分区,保存更改,再重装系统。
3. 为什么我的ThinkPad 8重装系统后速度变慢?
可能是系统优化不到位。解决方案:使用系统优化工具对系统进行优化。
重装系统虽然看似复杂,但只要按照以上步骤操作,相信你一定可以轻松完成。让ThinkPad 8重新焕发活力,继续陪伴你度过美好的时光吧!
教程资讯
教程资讯排行