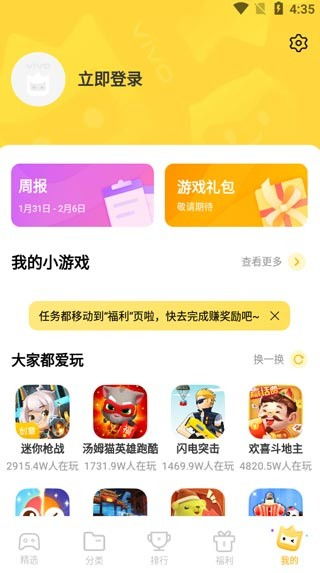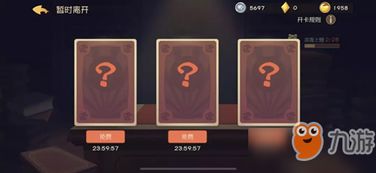thinkpad 系统安装,从基础操作到高级定制
时间:2024-12-25 来源:网络 人气:850
亲爱的电脑小白们,今天我要和你聊聊一个超级实用的话题——如何在联想ThinkPad笔记本上安装系统。别看这事儿听起来有点复杂,其实只要跟着我的步骤来,保证你轻松搞定!
准备工作:打造你的“系统安装神器”

首先,你得准备一个8G容量的U盘,这可是你安装系统的“神器”哦!你需要下载一个制作U盘启动盘的工具,我推荐使用小兵u盘启动盘制作工具。这款工具不仅制作速度快,而且绝无捆绑任何软件,是不是很贴心呢?
制作启动盘:你的第一步

1. 下载小兵u盘启动盘制作工具,安装到你的电脑上。
2. 插入你的U盘,确保它至少有8G的容量。
3. 打开小兵u盘启动盘制作工具,按照提示操作,将U盘格式化并制作成启动盘。
4. 制作完成后,你会看到U盘上出现了一个PE系统,这就是你的“系统安装神器”啦!
下载系统镜像:找到你的“灵魂伴侣”

接下来,你需要下载一个Windows 10的系统镜像。你可以去微软官网下载,也可以在网上找到一些免费的镜像。记得下载完成后,将ISO文件解压到你的U盘里。
进入BIOS:开启你的“系统安装之旅”
1. 插入U盘,重启你的ThinkPad笔记本。
2. 在开机过程中,按下DEL键进入BIOS设置。
3. 在BIOS设置中,找到并进入“Boot”选项。
4. 将“Boot Device Priority”设置为“USB-HDD”,确保你的电脑可以从U盘启动。
安装系统:让你的笔记本焕然一新
1. 按照提示,选择“Install Windows”开始安装系统。
2. 选择“Custom: Install Windows only (advanced)”进行自定义安装。
3. 在分区选择界面,选择一个未分配的分区,点击“Next”。
4. 等待系统安装完成,这个过程可能需要一段时间,请耐心等待。
5. 安装完成后,重启你的笔记本。
设置BIOS:让你的系统更稳定
1. 再次进入BIOS设置。
2. 在“Boot”选项中,将“Boot Device Priority”设置为“Hard Drive”,确保你的电脑可以从硬盘启动。
3. 保存并退出BIOS设置。
完成啦!你的ThinkPad笔记本已经焕然一新啦!
现在,你的ThinkPad笔记本已经成功安装了Windows 10系统,是不是感觉棒棒哒?
小贴士:安装系统后的注意事项
1. 安装完成后,记得更新驱动程序,让你的笔记本性能更佳。
2. 定期备份你的重要数据,以防万一。
3. 如果你在安装过程中遇到任何问题,可以查阅相关资料或者寻求专业人士的帮助。
希望这篇文章能帮助你轻松安装Windows 10系统,让你的联想ThinkPad笔记本焕发出新的活力!
教程资讯
教程资讯排行