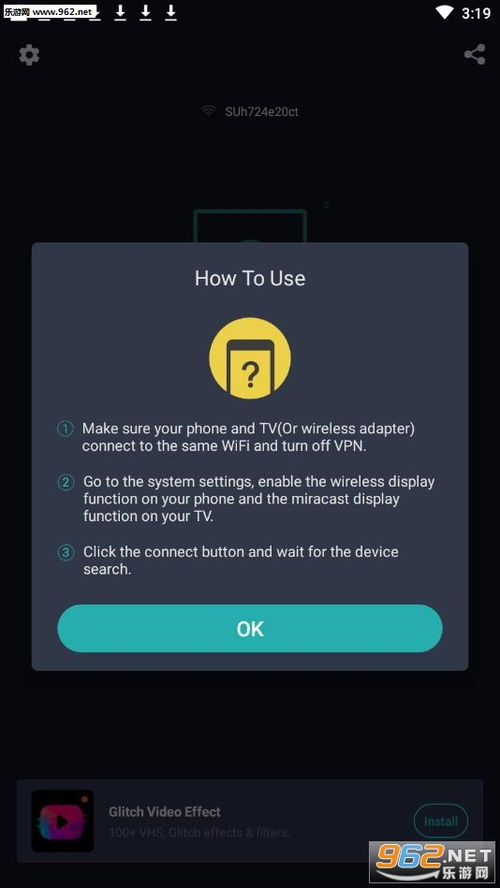u盘 xp 系统,轻松实现系统重装与备份
时间:2024-12-25 来源:网络 人气:
电脑突然卡成狗,是不是想给它洗个澡,来个系统大变身?别急,今天就来教你如何用U盘给电脑装上经典的XP系统,让你的电脑瞬间恢复活力!
U盘变身启动盘,开启系统新篇章
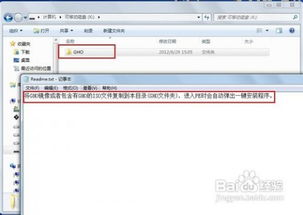
想象你的U盘就像一个神奇的魔法棒,轻轻一点,就能让电脑焕然一新。那么,如何将U盘变成启动盘呢?跟着我,一步步来!
1. 挑选合适的U盘:首先,你得有个U盘,最好是2G以上的,这样空间足够装下系统文件。当然,U盘越大越好,这样以后还能装其他东西。
2. 下载制作工具:在网上搜索“U盘启动盘制作工具”,你会找到很多选择,比如大白菜、老毛桃等。这里以老毛桃为例,因为它简单易用。
3. 安装制作工具:下载完老毛桃后,双击运行,然后按照提示安装。其实很简单,不用太担心。
4. 插入U盘:在安装过程中,记得把U盘插到电脑上。不过,先别急着操作,等安装完软件再说。
5. 制作启动盘:安装完成后,打开老毛桃,你会看到一个“请插入启动U盘”的提示。这时候,把U盘插进去,软件会自动识别并提示格式化。别担心,格式化后的U盘会恢复出厂设置,之前的文件都会被清除。
6. 等待制作完成:格式化完成后,点击“一键制作成USB启动盘”,然后耐心等待。这个过程可能需要几分钟,具体时间取决于你的电脑和U盘的速度。
7. 制作成功:当看到提示“制作成功”时,恭喜你,你的U盘已经变成了启动盘!
U盘启动,安装XP系统

U盘启动盘制作完成后,接下来就是安装XP系统了。这个过程也很简单,跟着步骤来:
1. 重启电脑:将U盘插入电脑USB接口,然后重启电脑。
2. 进入启动项选择界面:在开机画面出现时,按下F12(不同电脑可能不同,具体看电脑提示),进入启动项选择界面。
3. 选择U盘启动:在启动项列表中,找到你的U盘,然后按回车键确定。
4. 进入PE系统:等待片刻,你会进入一个名为“U启动”的PE系统界面。
5. 运行装机工具:在PE系统桌面,找到并运行“老毛桃PE装机工具”。
6. 选择系统镜像文件:在装机工具中,点击“浏览”按钮,然后在U盘中找到下载好的XP系统镜像文件,点击“打开”。
7. 选择安装盘:在弹出的窗口中,选择C盘作为系统安装盘,然后点击“确定”。
8. 输入产品密钥:接下来,会提示输入产品密钥,按照提示输入即可。
9. 等待安装完成:点击“确定”后,装机工具会开始释放系统镜像文件。这个过程可能需要一段时间,耐心等待。
10. 重启电脑:系统镜像文件释放完成后,会弹出一个提示窗口,询问是否重启电脑。点击“是”,然后等待电脑重启。
11. 完成安装:重启后,电脑会自动安装XP系统。安装完成后,设置系统参数,比如用户名、密码等。
注意事项

1. 在制作启动盘和安装系统过程中,一定要确保U盘没有数据,以免丢失。
2. 如果在安装过程中遇到问题,可以尝试重新制作启动盘或下载其他版本的系统镜像文件。
3. 安装完成后,记得备份重要数据,以防万一。
4. XP系统已经停止更新,使用时可能会遇到一些兼容性问题,请谨慎使用。
好了,现在你已经学会了如何用U盘给电脑安装XP系统。快来试试吧,让你的电脑焕发新生!
相关推荐
教程资讯
教程资讯排行