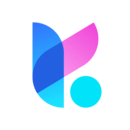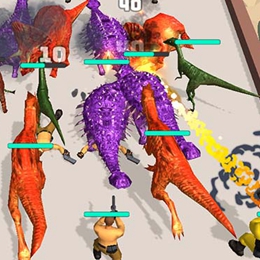ones刻录系统盘,基于ones刻录系统的磁盘分区与安装指南
时间:2024-12-25 来源:网络 人气:
最近电脑闹了个小别扭,系统盘出了点小状况,这不,我赶紧拿出我的“秘密武器”——ONES刻录系统盘,来给它来个“大保健”。这过程可真是有趣又有点小挑战呢!下面,就让我带你一起看看我是怎么把这个小麻烦给搞定的吧!
一、小插曲:系统盘“生病”了
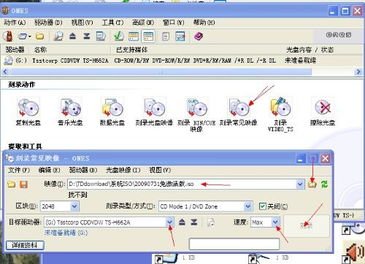
那天,电脑突然罢工了,屏幕上蹦出个“文档无效或已经损坏”的提示,我一看,这可不行啊,工作资料都在里面呢!于是,我就想起了那个被我尘封已久的刻录系统盘。
二、准备阶段:工具和材料大集合

说干就干,我首先把电脑里存的那些刻录软件都翻了出来, Ones刻录系统盘、Nero、UltraISO,一个都没落下。我又去网上搜罗了各种教程,准备大干一场。
三、实操步骤:一步一步来

1. 找到映像文件:打开ONES刻录系统盘,在“刻录常见映像”对话框里,我小心翼翼地点击了右边的浏览按钮,而不是左边的打开按钮。这一步可关键了,要是点错了,映像文件就找不到啦!
2. 选择ISO文件:接下来,我看到了一个对话框,里面有很多文件夹,我找到了存放ISO文件的位置,选中了它。你看,红圈里的内容就是映像文件的类型了。
3. 设置刻录速度:选定映像文件后,我看到了一个对话框,里面可以设置刻录速度。我一般会选择中速或者16X、8X,这样刻录出来的光盘才能更耐用。
4. 测试刻录:在设置好后,我还特意点击了左下角的详细资料中的“测试”,先试了确认没有问题,才正式开始刻录。
四、失败原因大揭秘
在刻录的过程中,我还遇到了一些小问题。比如,如果我在步骤2中选择了左上角的“打开”,就会出现找不到映像文件的对话框。再比如,如果选择文件类型为“所有文件”,虽然能找到映像文件,但打开后会出现“文档无效或已损坏”的提示。
五、成功刻录,重获新生
经过一番努力,我终于成功刻录了系统盘。把光盘放进电脑,重启后,电脑很快就进入了安装界面。看着电脑一点一点地恢复活力,我心中的石头也落下了。
六、经验分享,助你一臂之力
1. 选择正确的文件类型:在浏览映像文件时,一定要选择正确的文件类型,否则就会出现找不到文件或者文件损坏的情况。
2. 设置合适的刻录速度:刻录速度不宜过快,否则容易导致光盘损坏或者刻录失败。
3. 测试刻录:在正式刻录前,最好先进行一次测试刻录,确保一切正常。
4. 保持耐心:刻录过程可能需要一段时间,一定要保持耐心,不要中途退出。
通过这次经历,我深刻体会到了刻录系统盘的重要性。以后,遇到类似的问题,我再也不用慌张了。嘿分享这些经验,希望能帮到更多的人!
相关推荐
教程资讯
教程资讯排行