
mac重置系统偏好,享受全新体验
时间:2024-12-25 来源:网络 人气:
亲爱的Mac用户们,你是否曾有过这样的时刻:电脑运行缓慢,软件频频报错,甚至空间都被不明文件占满?别急,今天就来给你支个招——重置Mac系统偏好设置,让你的Mac焕然一新!
一、重置前的准备:做好万全准备,才能一击即中
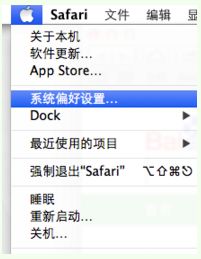
1. 网络连接:首先,你得确保你的Mac有一个稳定的网络连接。因为重置系统偏好设置时,可能会需要下载最新的macOS更新。
2. 备份数据:虽然重置系统偏好设置不会删除你的个人文件,但为了以防万一,还是建议你备份一下重要数据。你可以选择将文件拷贝到外部硬盘,或者使用Time Machine进行备份。
3. 关闭FileVault加密:FileVault加密可以保护你的文件不被他人访问,但在重置系统偏好设置时,你需要先关闭它。打开“系统偏好设置”,点击“安全性与隐私”,选择“FileVault”选项卡,然后点击左下角的锁定图标,输入密码,最后点击“关闭FileVault”。
二、重置系统偏好设置:轻松三步,让你的Mac焕然一新
1. 打开系统设置:点击屏幕左上角的苹果菜单,选择“系统偏好设置”。
2. 选择“常规”:在系统偏好设置窗口中,找到并点击“常规”。
3. 传输或重置:在“常规”设置中,找到“传输或重置”选项,点击它。
4. 删除所有内容和设置:在弹出的窗口中,点击“删除所有内容和设置”。如果需要,输入你的密码,然后按照提示进行操作。
三、擦除助手:macOS Monterey的新功能

如果你使用的是macOS Monterey或更高版本,那么你可以使用全新的“擦除助手”功能来重置你的Mac。
1. 打开系统设置:和之前一样,点击屏幕左上角的苹果菜单,选择“系统偏好设置”。
2. 搜索“擦除”:在系统偏好设置窗口中,使用Spotlight搜索功能,输入“擦除”。
3. 选择“擦除Mac”:在搜索结果中,选择“擦除Mac”。
4. 按照提示操作:接下来,按照屏幕上的提示进行操作,包括输入密码、选择要擦除的内容等。
四、重置NVRAM/PRAM:解决一些小问题
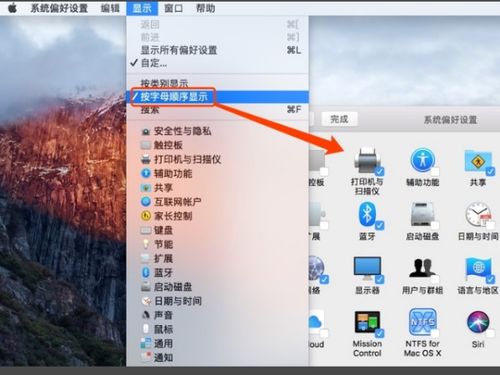
有时候,你的Mac可能会遇到一些小问题,比如启动时显示问号图标,或者某些软件报错。这时,你可以尝试重置NVRAM/PRAM。
1. 关闭Mac:首先,关闭你的Mac。
2. 开机并按住快捷键:打开Mac,并立即同时按住Option、Command、P和R键。
3. 等待提示音:在提示音响两次后,松开按键。
4. 正常进入系统:等待Mac启动,然后正常进入系统。
五、:重置Mac系统偏好设置,让你的Mac焕然一新
通过以上方法,你可以轻松地重置Mac系统偏好设置,让你的Mac焕然一新。当然,在操作之前,一定要做好备份,以免丢失重要数据。希望这篇文章能帮到你,让你的Mac更加流畅、稳定地运行!
教程资讯
教程资讯排行













