
thinkpad bios重装系统,ThinkPad BIOS引导下U盘重装Windows 10系统全攻略
时间:2024-12-25 来源:网络 人气:360
亲爱的电脑小白们,你是否曾为重装系统而头疼?别担心,今天我要带你走进联想ThinkPad的BIOS世界,一起轻松搞定系统重装!
一、揭开BIOS的神秘面纱
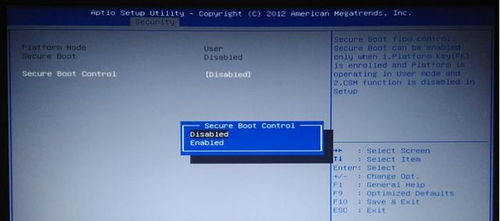
BIOS,全称基本输入输出系统,是电脑启动时首先加载的程序。它负责硬件的初始化和操作系统的加载。简单来说,就是电脑的“大脑”,掌控着电脑的启动和运行。
二、联想ThinkPad BIOS重装系统的步骤
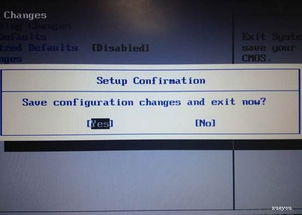
1. 进入BIOS设置:首先,你需要重启电脑。在电脑屏幕上出现联想Logo的瞬间,迅速按下F2键进入BIOS设置。
2. 关闭安全启动:在BIOS设置中,找到“Security”选项,将“Secure Boot”设置为“Disabled”。这样,你就可以使用U盘启动电脑了。
3. 设置启动顺序:切换到“Boot”选项,将“Boot Mode”设置为“Legacy”。将“Boot Priority”设置为“Legacy First”,这样电脑就会优先从U盘启动。
4. 修改硬盘模式:在“Configuration”功能下,查看“SATA Controller”功能。如果默认的硬盘模式是“RAID”,就需要将其改为“AHCI”模式。这样,电脑在进入PE系统后才能识别硬盘。
5. 保存设置并重启:完成以上设置后,按F10键保存设置并重启电脑。在电脑重启过程中,按下F12键进入启动管理窗口,选择“USBHDD”即可从U盘启动电脑。
三、联想ThinkPad BIOS重装系统的注意事项

1. 备份重要数据:在重装系统之前,一定要备份电脑中的重要数据,以免丢失。
2. 选择合适的系统:根据你的需求,选择合适的操作系统。例如,Windows 10、Windows 7等。?
3. 制作启动U盘:使用U盘制作工具制作带有系统镜像的启动U盘。市面上有很多优秀的U盘制作工具,如“小白一键装机”、“U盘魔术师”等。
4. 耐心等待:重装系统需要一定的时间,请耐心等待。
四、联想ThinkPad BIOS重装系统的常见问题
1. 为什么我的电脑无法从U盘启动?
答:可能是U盘启动顺序设置不正确,请检查BIOS设置中的启动顺序。
2. 为什么我的电脑在重装系统后无法识别硬盘?
答:可能是硬盘模式设置不正确,请检查BIOS设置中的硬盘模式。
3. 为什么我的电脑在重装系统后无法连接网络?
答:可能是网络驱动未安装,请检查系统是否已安装网络驱动。
五、
通过以上步骤,相信你已经掌握了联想ThinkPad BIOS重装系统的技巧。重装系统不再是难题,让我们一起享受电脑带来的便捷吧!
祝你重装系统顺利,电脑运行流畅!
教程资讯
教程资讯排行













