
u盘安装系统下载,下载、制作与使用指南
时间:2024-12-25 来源:网络 人气:
电脑系统突然罢工,是不是让你头疼得要命?别急,今天就来教你一招,用U盘安装系统,轻松解决系统崩溃的烦恼!
U盘安装系统,你准备好了吗?

想象你手中拿着一个神奇的U盘,轻轻一插,电脑就能焕然一新。是不是很神奇?那就赶紧跟我一起,来制作这个神奇的U盘启动盘吧!
1. 准备工作:选对U盘,备好工具
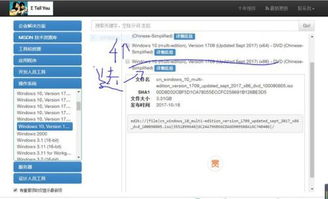
首先,你得准备一个至少8G的空白U盘。别小看这个U盘,它可是你重装系统的关键!
你需要一个制作启动盘的工具。网上有很多免费的工具,比如大白菜U盘启动盘制作工具、微PE等。这里我推荐使用大白菜U盘启动盘制作工具,因为它操作简单,功能强大。
2. 制作启动盘:简单三步走
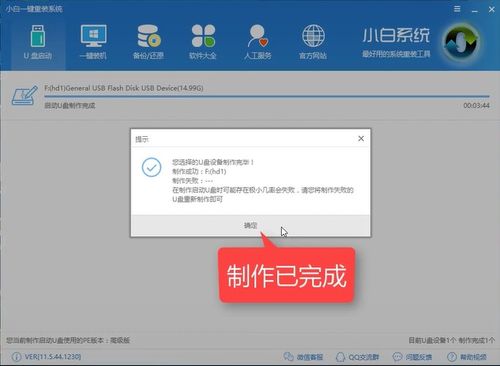
第一步:下载大白菜U盘启动盘制作工具,安装到电脑上。
第二步:将U盘插入电脑,打开制作工具,选择“全新制作”。
第三步:按照提示操作,格式化U盘,然后选择系统镜像文件,开始制作。这个过程可能需要几分钟,耐心等待即可。
3. 下载系统镜像:选择合适的系统版本
制作好启动盘后,接下来就是下载系统镜像了。这里我推荐去微软官方下载Windows 10系统。
在微软官网,你可以找到各种版本的Windows 10,包括家庭版、专业版等。根据自己的需求选择合适的版本。
4. 将系统镜像复制到U盘:轻松完成
将下载好的系统镜像文件解压,然后复制到U盘的根目录下。这样,你的U盘启动盘就制作完成了!
5. 设置BIOS,启动U盘安装系统
接下来,你需要进入BIOS设置,将U盘设置为第一启动设备。具体操作如下:
1. 开机时按下F2键(不同电脑可能不同,请根据实际情况操作)进入BIOS设置。
2. 在BIOS设置界面中,找到“Boot”选项,然后选择“Boot Device Priority”。
3. 将U盘设置为第一启动设备,然后按F10键保存设置并退出。
4. 重新启动电脑,电脑会从U盘启动,进入PE系统。
5. 在PE系统中,选择“安装Windows”,然后按照提示操作,完成系统安装。
6. 激活系统:让你的系统永葆青春
安装完成后,别忘了激活系统。你可以使用网上免费的激活工具,或者购买正版激活密钥。
7. :U盘安装系统,轻松又方便
通过以上步骤,你就可以轻松地使用U盘安装系统了。是不是觉得很简单呢?其实,只要掌握了方法,重装系统根本不是什么难事!
8. 注意事项:安全第一
在制作U盘启动盘和安装系统过程中,请注意以下几点:
1. 制作启动盘前,请确保U盘中的数据已经备份。
2. 在设置BIOS时,请仔细阅读提示,避免误操作。
3. 安装系统时,请选择合适的系统版本,以免出现兼容性问题。
4. 激活系统时,请选择正规渠道,避免使用非法激活工具。
现在,你掌握了U盘安装系统的技巧,是不是觉得电脑系统崩溃的问题不再是难题了呢?快去试试吧,让你的电脑焕发新生!
相关推荐
教程资讯
教程资讯排行













