
mac远程装windows系统,多途径实现跨平台操作
时间:2024-12-24 来源:网络 人气:
亲爱的Mac用户们,你是否曾在某个瞬间,突然对Windows系统上的那些独门软件心动不已?或者,你只是想体验一下Windows的别样风情?别急,今天就来手把手教你如何在Mac上远程安装Windows系统,让你的Mac也能玩转Windows!
一、虚拟机:Mac与Windows的完美融合
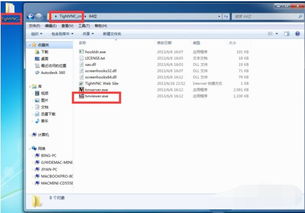
想象你的Mac就像一个魔法盒子,里面可以装下另一个世界——Windows系统。这就是虚拟机的魅力所在。以下是在Mac上使用虚拟机安装Windows系统的步骤:
1. 选择合适的虚拟机软件:市面上有很多虚拟机软件,如VMware Fusion、Parallels Desktop等。这里我们以VMware Fusion为例。
2. 下载并安装VMware Fusion:打开官网,下载适合你Mac系统的VMware Fusion版本,安装即可。
3. 创建新的虚拟机:打开VMware Fusion,点击“文件”菜单,选择“新建虚拟机”。选择“安装Windows或Linux”,然后选择Windows版本。
4. 选择Windows安装盘:将Windows安装盘插入Mac,选择安装盘作为虚拟机的操作系统。
5. 配置虚拟机:根据提示设置虚拟机的内存、处理器等配置,确保虚拟机运行流畅。
6. 安装Windows系统:按照Windows安装向导的提示,完成Windows系统的安装。
7. 安装驱动程序:安装完成后,需要安装VMware Tools,以便在虚拟机中实现更好的性能和功能。
二、远程桌面:轻松连接Windows电脑
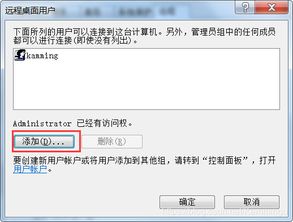
如果你不想在Mac上安装Windows系统,也可以通过远程桌面连接到Windows电脑。以下是在Mac上使用远程桌面连接Windows电脑的步骤:
1. 开启Windows电脑的远程桌面功能:在Windows电脑上,右键点击“我的电脑”,选择“属性”,在左侧选择“远程”,勾选“允许远程连接到此计算机”,然后点击“选择用户”添加用户。
2. 下载并安装Microsoft Remote Desktop:在Mac App Store中搜索并下载Microsoft Remote Desktop。
3. 配置远程桌面连接:打开Microsoft Remote Desktop,点击“新建”按钮,输入Windows电脑的IP地址和用户名、密码,然后点击“连接”。
4. 开始远程桌面连接:稍等片刻,你就可以在Mac上看到Windows电脑的桌面了。
三、Boot Camp:Mac与Windows的双系统
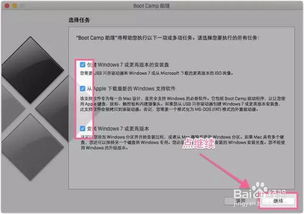
如果你对Mac和Windows都情有独钟,不妨尝试Boot Camp,让Mac和Windows共存于同一台电脑。
1. 检查Mac是否支持Boot Camp:在Mac上打开“关于本机”,查看是否支持Boot Camp。
2. 下载Windows安装盘:从微软官网下载Windows安装盘。
3. 安装Boot Camp:打开Boot Camp安装程序,按照提示安装Boot Camp。
4. 分区磁盘:Boot Camp会自动将Mac的磁盘空间分为两个分区,一个用于Mac系统,一个用于Windows系统。
5. 安装Windows系统:将Windows安装盘插入Mac,按照Boot Camp的提示安装Windows系统。
6. 安装驱动程序:安装完成后,需要安装Boot Camp驱动程序。
四、注意事项
1. 磁盘空间:无论是虚拟机、远程桌面还是Boot Camp,都需要一定的磁盘空间。请确保你的Mac有足够的磁盘空间。
2. 性能:虚拟机和Boot Camp可能会对Mac的性能有一定影响,请根据实际情况选择合适的方法。
3. 安全性:在使用远程桌面时,请确保连接的安全性,避免信息泄露。
Mac远程安装Windows系统有多种方法,你可以根据自己的需求选择合适的方式。希望这篇文章能帮助你轻松实现Mac与Windows的完美融合!
相关推荐
教程资讯
教程资讯排行













