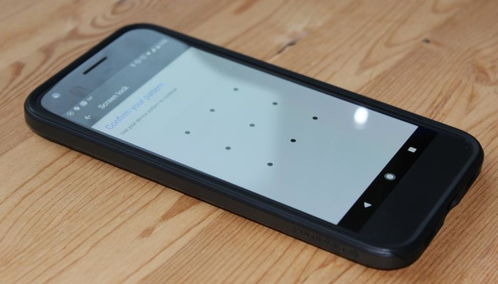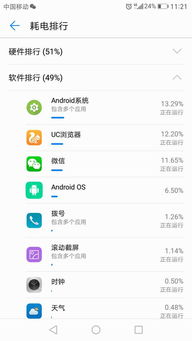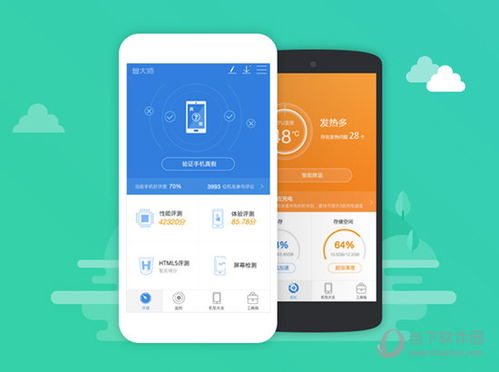mac重装系统 数据,数据保留与恢复指南
时间:2024-12-24 来源:网络 人气:
亲爱的Mac用户们,是不是觉得你的Mac电脑最近有点儿“闹脾气”,运行速度慢得像蜗牛,系统问题层出不穷?别急,今天就来给你支个招——Mac重装系统!而且,这次咱们不仅要重装系统,还要聊聊那些让你心疼的数据怎么才能安全无虞地保留下来。准备好了吗?让我们一起开启这场Mac系统重装与数据保护的奇妙之旅吧!
一、备份,备份,还是备份!
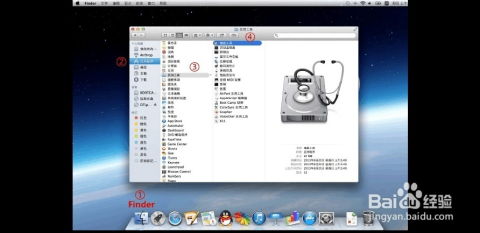
在开始重装系统之前,最重要的一步就是备份你的数据。想象如果重装系统后,你的照片、文件、音乐等重要数据突然消失,那得多心疼啊!所以,赶紧拿出你的U盘、移动硬盘或者登录iCloud,把那些宝贝数据备份起来吧!
二、进入恢复模式,开启重装之旅
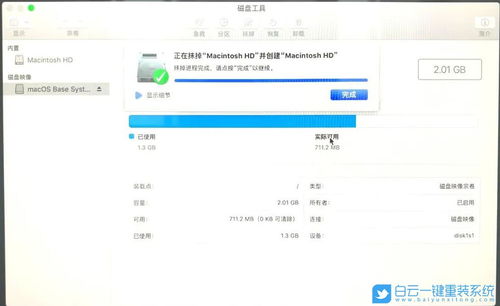
1. 关机:首先,让你的Mac电脑进入梦乡,点击屏幕左上角的苹果标志,选择“关机”,或者直接长按电源键10秒钟强制关机。
2. 启动恢复模式:对于搭载M芯片的Mac,关机后长按电源键,直到出现可选项页面,点击“执行继续”按钮。而对于搭载Intel芯片的Mac,在按下电源键前,先长按Command键和R键,然后开机。
3. 等待苹果标志或地球旋转:耐心等待,直到屏幕上出现苹果标志或者旋转的地球,这时候你就可以松开手了。
4. 输入密码:如果系统要求输入密码,那就输入你的登录用户和管理密码,或者Apple ID密码。
5. 进入实用工具页面:在这里,你会看到四个选项,选择第二个,也就是重装当前系统而不抹除其他数据。
三、重装系统,数据安全无忧
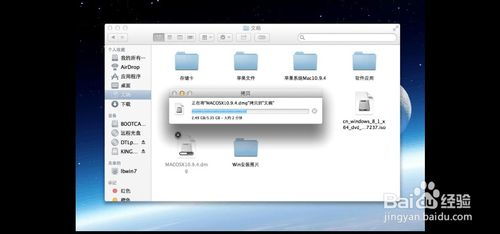
1. 选择磁盘工具:在实用工具页面,选择“磁盘工具”。
2. 选择系统磁盘:在磁盘工具中,选择你的系统磁盘。
3. 抹掉磁盘:点击“抹掉”,然后选择APFS格式,点击“抹掉”按钮。
4. 等待抹盘完成:系统会开始抹掉旧的磁盘,并创建新的磁盘,这个过程可能需要一些时间,请耐心等待。
5. 完成抹盘:抹盘完成后,点击“完成”。
6. 重装系统:接下来,按照屏幕上的提示进行操作,选择安装的磁盘,并解锁。
四、数据恢复,轻松搞定
1. 选择媒体类型:打开Easyrecovery软件,选择“硬盘驱动器”作为媒体类型。
2. 选择需要扫描的卷标:根据你的需求选择需要扫描的磁盘。
3. 选择恢复场景:由于是重装系统,所以选择“恢复被格式化的媒体”。
4. 检查选项:确认无误后,点击“继续”。
5. 保存文件:等待扫描完成,选择需要保存的文件,右击并选择“另存为”。
怎么样,是不是觉得Mac重装系统其实并没有那么难呢?而且,通过备份和恢复,你的数据也得到了很好的保护。现在,让你的Mac焕然一新,继续陪伴你度过美好的每一天吧!
相关推荐
教程资讯
教程资讯排行