
mac怎么装苹果系统安装教程,U盘启动与系统部署全攻略
时间:2024-12-24 来源:网络 人气:
亲爱的电脑小白们,你是否对Mac系统的优雅界面和强大功能心生向往?想要在Windows电脑上体验一番?别急,今天就来手把手教你如何在PC上安装苹果系统,让你的电脑瞬间变身时尚达人!
一、准备工作:工具与材料
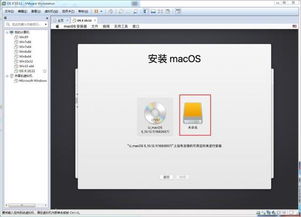
1. 软件工具:VMware虚拟机(下载地址:https://www.vmware.com/)、Unlocker207安装包(下载地址:https://www.vmware.com/)。
2. 系统镜像:Mac OS X镜像文件(下载地址:https://www.apple.com/)。
3. 硬件要求:一台运行流畅的PC,CPU至少双核,内存4GB以上,硬盘空间至少100GB。
二、安装VMware虚拟机
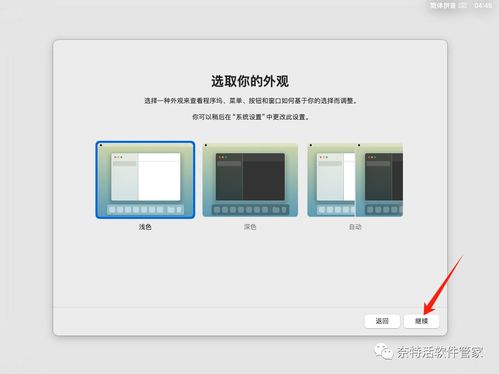
1. 下载并安装VMware虚拟机软件。
2. 打开VMware,点击“创建新的虚拟机”。
3. 选择“自定义(高级)设置”,点击“下一步”。
4. 选择“安装操作系统从光盘映像文件”,点击“浏览”找到Mac OS X镜像文件,点击“打开”。
5. 根据提示完成虚拟机的创建。
三、解锁虚拟机
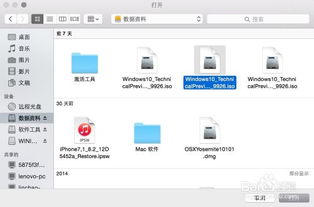
1. 下载Unlocker207安装包,解压到桌面。
2. 双击运行“cmd”文件,以管理员身份运行。
3. 在弹出的命令行窗口中输入以下命令:`cd C:\\Unlocker207`。
4. 输入以下命令:`Unlocker207.exe`。
5. 按照提示操作,完成虚拟机的解锁。
四、安装Mac OS X系统
1. 在虚拟机中,选择“文件”>“打开虚拟光驱”>“选择虚拟光盘文件”。
2. 双击打开Mac OS X镜像文件。
3. 双击“Install macOS”文件,开始安装系统。
4. 按照提示操作,完成系统安装。
五、安装VMware Tools
1. 在虚拟机中,选择“虚拟机”>“安装VMware Tools”。
2. 按照提示操作,完成VMware Tools的安装。
六、配置共享文件夹
1. 在虚拟机中,选择“虚拟机”>“设置”。
2. 在“选项”中,选择“共享文件夹”。
3. 勾选“总是启用自动挂载”,点击“添加”。
4. 选择共享文件夹的路径,点击“确定”。
七、安装完成
1. 在虚拟机中,重启Mac OS X系统。
2. 系统启动后,你就可以在PC上尽情享受Mac系统的魅力了!
小贴士:
1. 在安装过程中,如果遇到问题,可以查阅相关教程或寻求技术支持。
2. 为了确保系统稳定运行,建议定期更新系统补丁和驱动程序。
3. 在使用Mac OS X系统时,注意保护个人隐私和数据安全。
现在,你已经在PC上成功安装了苹果系统,是不是觉得自己的电脑瞬间高大上了呢?快来试试吧,让你的电脑焕发新的活力!
教程资讯
教程资讯排行












