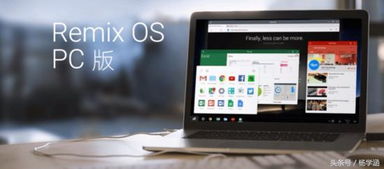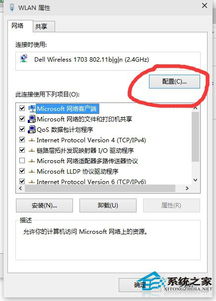nvme安装系统win10,NVMe固态硬盘轻松安装Windows 10系统指南
时间:2024-12-24 来源:网络 人气:
你有没有想过,给你的电脑换一块新潮的NVMe固态硬盘,让它瞬间变身速度小超人?不过,别急,换硬盘只是第一步,接下来,咱们得手把手教你如何把Windows 10系统优雅地安装到这块新硬盘上。准备好了吗?让我们一起开启这场速度与激情的冒险之旅吧!
一、准备工作:装备齐全,战无不胜

1. U盘大作战:首先,你得准备一个至少8G容量的U盘,这可是咱们安装Windows 10的“船票”哦。记得,U盘可是要经过特殊训练的,得用专门的工具制作成启动U盘,这样才能驾驭NVMe固态硬盘。
2. 系统下载:接下来,你得从微软官网或者其他可靠渠道下载Windows 10的镜像文件。别小看这一步,这可是你电脑的“灵魂”,一定要选对版本,比如64位的Windows 10专业版。
3. 制作启动U盘:现在,拿出你的U盘启动盘制作工具,比如小兵U盘启动盘制作工具,它可是制作启动U盘的“武林秘籍”。按照提示,将Windows 10镜像文件烧录到U盘中,制作完成后,你的U盘就变成了一个移动的Windows 10安装站。
二、BIOS大变身:开启UEFI引导模式
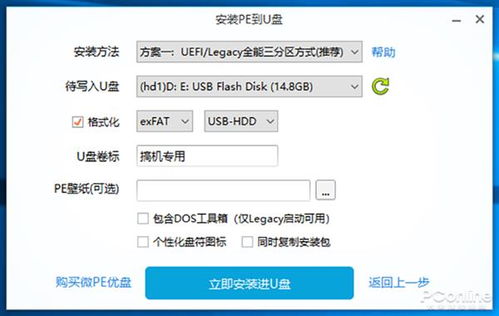
1. 重启电脑:把U盘插到电脑上,重启电脑,这时候可要眼疾手快,按下F2或F10等键进入BIOS设置。
2. 设置引导:在BIOS设置中,找到“Boot”选项,将引导模式从“Legacy”改为“UEFI”。这一步非常重要,因为NVMe固态硬盘可是喜欢UEFI引导模式的。
3. 设置硬盘分区:确保你的硬盘分区格式是GPT,这样才能让NVMe固态硬盘发挥出最佳性能。
三、安装Windows 10:轻松几步,系统到手
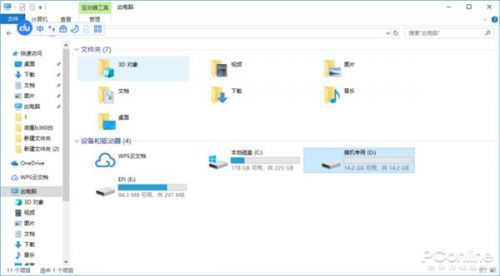
1. 启动U盘:退出BIOS设置,重启电脑,按下U盘启动热键(通常是F12或Esc),选择U盘启动项。
2. 选择语言和键盘:进入Windows 10安装界面,选择你的语言、时间和键盘布局,然后点击“下一步”。
3. 接受许可条款:勾选“我接受许可条款”,然后点击“下一步”。
4. 选择安装类型:选择“自定义:仅安装Windows(高级)”,然后点击“下一步”。
5. 选择硬盘分区:在分区列表中,选择你想要安装Windows 10的分区,然后点击“格式化”。
6. 安装Windows 10:等待一会儿,Windows 10就会开始安装。安装完成后,重启电脑,你的电脑就会以全新的Windows 10系统启动。
四、注意事项:细节决定成败
1. U盘启动盘:制作启动U盘时,一定要选择支持UEFI引导的U盘,这样才能顺利安装Windows 10。
2. 系统版本:确保你下载的Windows 10是64位的,因为UEFI引导模式只支持64位操作系统。
3. 硬盘分区:NVMe固态硬盘需要GPT分区格式,这样才能发挥出最佳性能。
4. BIOS设置:在BIOS设置中,确保引导模式设置为UEFI,分区格式为GPT。
好了,现在你已经掌握了NVMe固态硬盘安装Windows 10的技巧,是不是觉得电脑瞬间变得飞快呢?快来试试吧,让你的电脑也变成速度小超人,享受飞一般的速度体验吧!
相关推荐
教程资讯
教程资讯排行