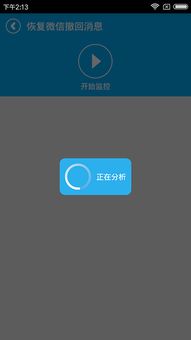pkg安装系统,pkg安装方法详解
时间:2024-12-24 来源:网络 人气:
你有没有遇到过那种神秘的文件,它穿着一个奇特的“pkg”外衣,让你摸不着头脑?没错,今天咱们就来聊聊这个神秘的“pkg”文件,看看它是怎么帮你把系统装得美美的!
一、揭秘“pkg”:你的系统小助手

想象你正在寻找一款心仪的软件,下载下来一看,哇塞,竟然是个“pkg”文件!别慌,这可不是什么外星文件,它其实是苹果系统里的安装小能手。就像Windows系统里的.exe和.msi文件一样,.pkg文件负责把软件安装到你的Mac上,让你轻松享受各种应用。
二、Mac用户:轻松打开“pkg”

如果你是Mac用户,那打开“pkg”文件简直是小菜一碟。只需轻轻双击,系统就会自动启动安装程序。这时候,你可能会看到一些安装向导,比如同意许可协议、选择安装位置等。别担心,这些步骤都很简单,跟着提示一步步来就对了。
三、Windows用户:巧用虚拟机
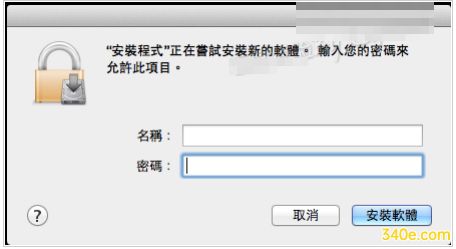
如果你用的是Windows系统,那打开“pkg”文件可能就要动动脑筋了。因为Windows系统本身不支持直接打开“pkg”文件。不过别急,这里有个小窍门:使用虚拟机!
你可以尝试在Windows上安装一个虚拟机,比如VMware或VirtualBox。然后在虚拟机里安装Mac OS,这样你就可以在虚拟机里直接打开“pkg”文件了。是不是觉得有点神奇?
四、安装“pkg”:一步步来
现在,让我们来详细了解一下如何安装“pkg”文件。
1. 下载“pkg”文件:首先,你需要下载一个“pkg”文件。通常情况下,你可以在软件的官方网站或者App Store里找到它。
2. 打开“pkg”文件:双击下载的“pkg”文件,系统会自动启动安装程序。
3. 阅读许可协议:在安装过程中,你可能会看到一些许可协议。仔细阅读,确保你同意这些条款。
4. 选择安装位置:接下来,你需要选择安装位置。你可以选择默认位置,也可以自定义安装路径。
5. 开始安装:一切准备就绪后,点击“安装”按钮,等待安装完成。
6. 完成安装:安装完成后,你可能会看到一个提示框,告诉你安装成功。这时候,你就可以开始使用新安装的软件了。
五、安装系统服务:更上一层楼
除了安装软件,你还可以使用“pkg”文件来安装系统服务。比如,你想要在Mac上安装一个网络服务,就可以使用“pkg”文件来完成。
1. 下载“pkg”文件:首先,你需要下载一个提供系统服务的“pkg”文件。
2. 打开“pkg”文件:双击下载的“pkg”文件,系统会自动启动安装程序。
3. 阅读许可协议:在安装过程中,你可能会看到一些许可协议。仔细阅读,确保你同意这些条款。
4. 选择安装位置:接下来,你需要选择安装位置。你可以选择默认位置,也可以自定义安装路径。
5. 添加“postinstall”脚本:在安装过程中,你可以添加一个“postinstall”脚本,用于在安装完成后执行一些额外的操作,比如启动服务、配置环境变量等。
6. 开始安装:一切准备就绪后,点击“安装”按钮,等待安装完成。
7. 完成安装:安装完成后,你可能会看到一个提示框,告诉你安装成功。这时候,你就可以开始使用新安装的系统服务了。
六、:掌握“pkg”,轻松安装系统
通过本文的介绍,相信你已经对“pkg”文件有了更深入的了解。掌握“pkg”文件,你就可以轻松安装软件和系统服务,让你的Mac系统更加完美。快来试试吧,让你的Mac焕发出新的活力!
相关推荐
教程资讯
教程资讯排行